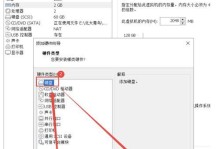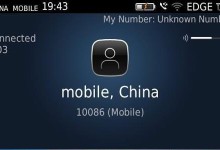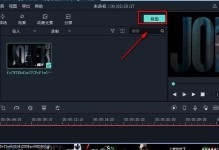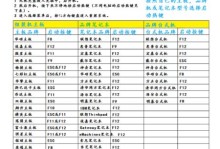随着时间的推移和软件的安装卸载,我们的电脑可能会出现各种问题,例如系统变得缓慢、出现错误提示或者无法正常启动。在这种情况下,一键恢复功能就显得尤为重要了。本文将为你介绍如何使用联想G50的一键恢复功能来快速恢复Win10系统,并解决常见问题。
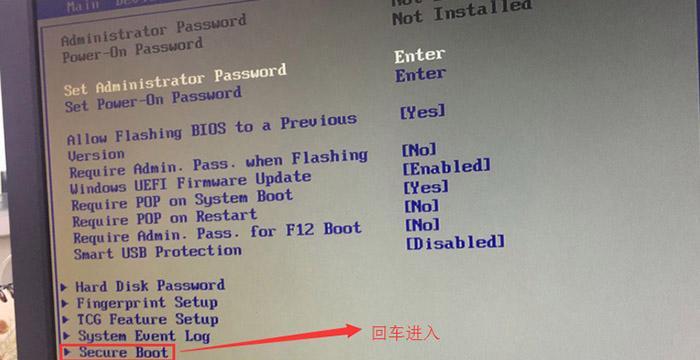
准备工作
在进行一键恢复前,你需要备份重要的文件和数据到外部设备,以免丢失。确保你已经将所有重要文件保存到一个安全的位置。
了解一键恢复功能
一键恢复是联想G50预装的系统恢复功能,它可以将电脑恢复到出厂设置,包括操作系统、预装软件和驱动程序。
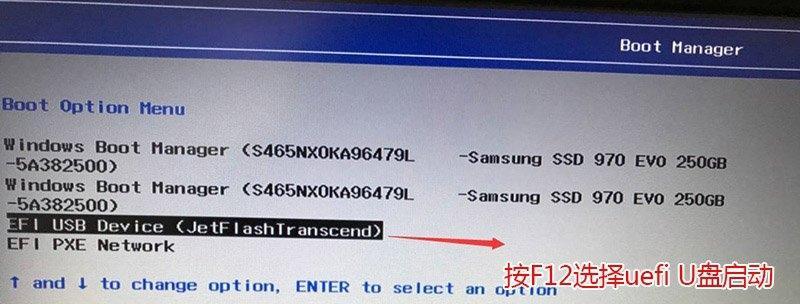
打开一键恢复功能
在联想G50的电源完全关闭的情况下,按住Novo按钮(通常位于电源按钮旁边),然后选择“系统恢复”。
选择一键恢复选项
一键恢复功能将显示一系列选项,你可以根据需要选择。常见的选项包括恢复到初始状态、恢复到最后一个已知的正常工作状态或者只恢复系统驱动程序。
确认操作
在选择一键恢复选项后,系统将显示一个警告消息,提醒你这将会删除所有数据并恢复到初始状态。仔细阅读提示信息后,点击确认以继续操作。

等待恢复过程完成
一键恢复过程可能需要一段时间,取决于你选择的恢复选项和你的电脑性能。耐心等待直到恢复完成,不要中途关机或断电。
重新设置系统
一键恢复完成后,你的联想G50将会重启。按照屏幕上的指示重新设置系统,包括选择语言、地区、网络设置等。
更新系统和驱动程序
恢复到初始状态后,系统和驱动程序可能不是最新的版本。通过Windows更新和联想官方网站下载最新的补丁和驱动程序,以确保系统的稳定性和安全性。
安装必要的软件
一键恢复后,你需要重新安装你需要的软件和程序。注意,只安装可信任和有用的软件,避免安装可能会引起冲突或病毒的软件。
解决常见问题
在一键恢复后,某些常见问题可能仍然存在。这可能是由于硬件问题、软件冲突或其他原因造成的。在这种情况下,你可以尝试其他故障排除方法或者联系联想客服获取进一步的支持。
定期备份重要文件
为了避免数据丢失和系统崩溃导致的不便,建议定期备份重要文件。可以使用外部硬盘、云存储或者其他备份工具来保存你的数据。
优化系统性能
一键恢复后,你的联想G50应该变得更加流畅和高效。你可以通过定期清理垃圾文件、优化启动项、更新驱动程序和定期进行系统维护来保持系统的良好状态。
小心使用一键恢复
一键恢复功能是恢复系统的有效工具,但也需要谨慎使用。确保在执行一键恢复前备份重要数据,并确保选择正确的恢复选项,以免误删除重要文件。
其他联想G50故障排除方法
如果一键恢复无法解决问题,你可以尝试其他故障排除方法,如重装系统、清理内存、更换硬件等。如果你对这些操作不熟悉,建议寻求专业人士的帮助。
联想G50的一键恢复功能是解决系统问题的便捷方法。通过简单的操作,你可以快速恢复系统,使你的电脑焕发新生。记得备份重要数据并定期进行系统维护,以确保你的联想G50始终保持最佳性能。