在日常使用电脑的过程中,我们经常会遇到磁盘空间不足的问题,而合并分区是解决这一问题的有效方法之一。本文将介绍如何利用DiskGenius软件来快速合并分区,帮助您节约时间和精力。
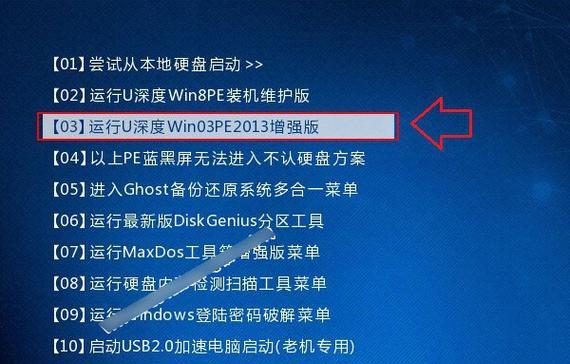
一、安装DiskGenius
在电脑上下载并安装DiskGenius软件,点击安装完成后打开软件。
二、打开分区管理器
在DiskGenius的主界面中,点击左上角的“分区管理器”按钮,进入分区管理器页面。
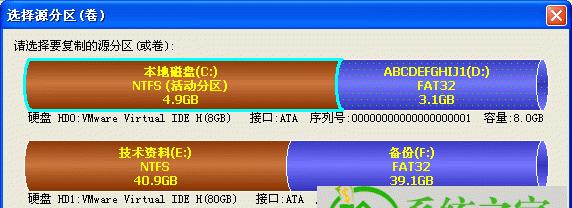
三、选择需要合并的分区
在分区管理器页面中,找到您想要合并的两个相邻分区,在它们上面点击鼠标右键,弹出菜单后选择“合并分区”。
四、调整合并顺序
在弹出的“合并分区”对话框中,DiskGenius会自动识别到您选择的两个相邻分区,并展示在对话框中。您可以通过拖拽分区顺序来调整合并的顺序。
五、选择合并方式
在“合并分区”对话框中,您可以选择不同的合并方式。如果您希望合并分区后的磁盘空间全部放在一个分区中,选择“合并到第一个分区”。如果您希望将两个分区合并为一个新的分区,选择“合并为新分区”。
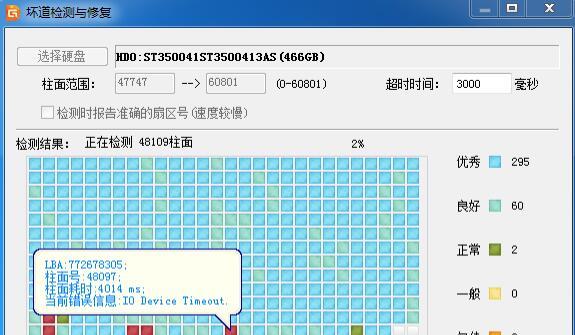
六、调整新分区大小
如果您选择了“合并为新分区”方式,那么在“合并分区”对话框中会显示新分区的大小。您可以根据需要调整新分区的大小。
七、设置新分区的属性
在“合并分区”对话框中,您可以为新分区设置属性,如文件系统、标签等。在设置完成后,点击“确定”按钮。
八、预览合并结果
在主界面的操作列表中,您可以看到DiskGenius正在执行合并分区的操作。您可以点击操作列表上方的“预览”按钮来查看合并结果。
九、保存操作
确认合并结果无误后,点击操作列表上方的“保存”按钮,DiskGenius将会开始执行分区合并操作。
十、等待合并完成
在执行分区合并操作期间,请耐心等待直到合并过程完成。具体时间取决于您的磁盘大小和计算机性能。
十一、重启电脑
当分区合并完成后,DiskGenius会弹出提示框让您重启电脑以完成操作。请点击“是”按钮,重启电脑。
十二、验证合并结果
重启后,您可以打开DiskGenius软件,进入分区管理器页面,验证分区合并是否成功。
十三、删除多余的分区
如果分区合并成功,您可以选择删除之前的多余分区。在分区管理器页面中,选中要删除的分区,在鼠标右键弹出的菜单中选择“删除分区”。
十四、注意事项
在进行分区合并操作前,请确保您的重要数据已经备份,并谨慎操作以避免数据丢失。
十五、
通过使用DiskGenius软件合并分区,我们可以快速解决磁盘空间不足的问题。通过本文介绍的步骤,您可以轻松地将相邻的分区合并为一个,从而节省时间和精力。记住在操作前备份重要数据,并谨慎选择合并方式,确保操作安全有效。





