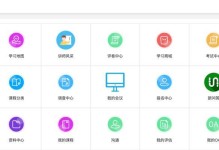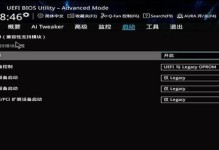随着科技的不断发展,固态硬盘(SSD)已经成为越来越多用户的首选。在戴尔电脑上将固态硬盘和Win10系统安装起来并不是一件复杂的任务,只需遵循以下教程,您就可以轻松完成这一过程。
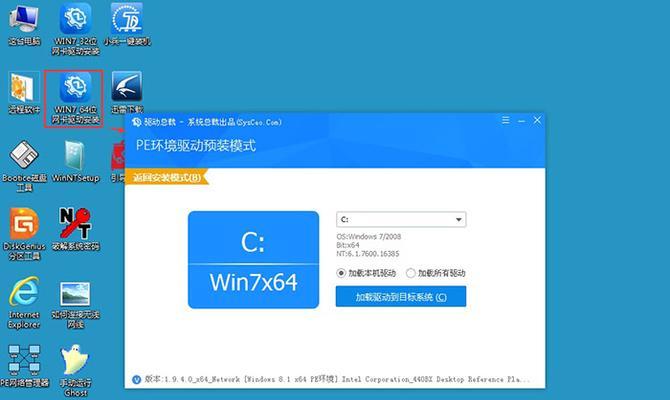
一:准备工作-备份重要数据
二:购买合适的固态硬盘
选择适合您需求和预算的固态硬盘。根据您的电脑型号和规格,选择合适的尺寸和接口类型。同时,确保您购买的固态硬盘与戴尔电脑兼容。关键字:固态硬盘购买。
三:准备所需材料和工具
除了固态硬盘,您还需要一些基本工具来完成安装过程,比如螺丝刀和连接线。确保您准备齐全,以免安装过程中出现不必要的麻烦。关键字:安装工具准备。
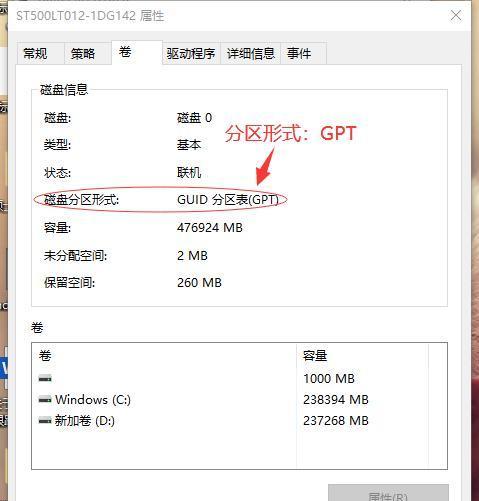
四:关闭电脑并拔掉电源
在进行硬件更改之前,确保您关闭电脑并拔掉电源。这样可以避免任何可能的电击风险,同时保护您的电脑和自己的安全。关键字:关闭电脑。
五:打开电脑机箱
根据您的戴尔电脑型号,打开机箱。这可能需要使用螺丝刀或其他工具来解开螺丝。请参考您的电脑用户手册或在线教程,确保您正确地打开机箱。关键字:打开机箱。
六:连接固态硬盘
找到合适的固态硬盘插槽并将固态硬盘插入。确保接口对准,并小心地将固态硬盘连接到主板上的SATA插槽。关键字:连接固态硬盘。
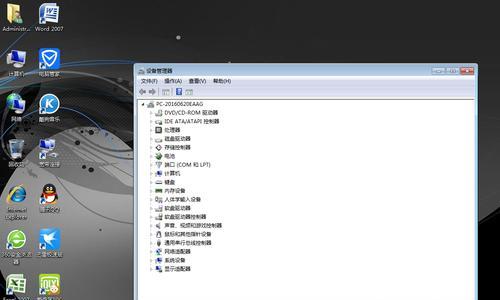
七:固定固态硬盘
使用螺丝或其他固定装置将固态硬盘固定在机箱上。这将确保固态硬盘稳固地安装在电脑中,并避免在使用过程中出现不必要的震动。关键字:固定固态硬盘。
八:关闭机箱并连接电源
在固定好固态硬盘后,将机箱关闭,并将电源连接到电脑。确保所有连接牢固,以免出现松动或断开的情况。关键字:关闭机箱、连接电源。
九:开启电脑并进入BIOS设置
开启电脑并按照屏幕上的提示进入BIOS设置。在BIOS设置中,将固态硬盘设置为启动设备,以确保Win10系统可以顺利安装和启动。关键字:BIOS设置。
十:保存设置并重启电脑
在完成BIOS设置后,保存更改并重启电脑。这将使新的设置生效,并为Win10系统安装做好准备。关键字:保存设置、重启电脑。
十一:从Win10安装媒体启动电脑
插入Win10安装光盘或U盘,并从该媒体启动电脑。按照屏幕上的提示进行安装过程,选择固态硬盘作为系统安装位置。关键字:启动安装媒体。
十二:完成Win10系统安装
根据安装程序的指示,完成Win10系统的安装过程。这可能需要一些时间,请耐心等待。在安装过程中,请勿中断电源或进行其他操作。关键字:Win10系统安装。
十三:重新启动电脑并进行系统设置
安装完成后,重新启动电脑并按照屏幕上的提示进行Win10系统的初始化和基本设置。您可能需要连接到Internet以完成一些设置。关键字:系统设置。
十四:更新驱动和软件
为了确保戴尔电脑的正常运行,您需要更新固态硬盘和其他硬件的驱动程序以及安装常用的软件。这将提升系统性能和稳定性。关键字:驱动更新、软件安装。
十五:恢复备份的数据并完成设置
最后一步是将之前备份的数据恢复到新的Win10系统中,并完成您的个人设置。这样,您就成功地在戴尔电脑上安装了固态硬盘和Win10系统。关键字:数据恢复、个人设置。
通过这个简明的教程,您可以轻松地在戴尔电脑上安装固态硬盘和Win10系统。只需遵循步骤,并确保按照安装过程中的提示进行操作,您将能够享受到更快、更稳定的系统体验。