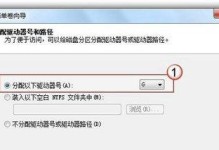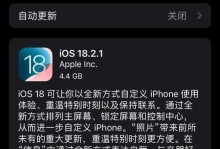随着科技的发展,笔记本电脑在我们的日常生活中扮演着越来越重要的角色。然而,有时我们可能需要刷机来解决一些软件问题或提升性能。在这篇文章中,我们将详细介绍如何使用U盘为联想笔记本电脑进行刷机操作,帮助读者轻松解决笔记本电脑的问题。
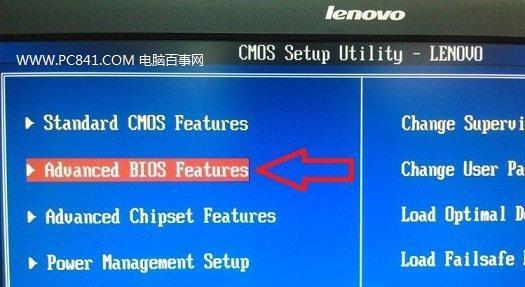
文章目录:
1.准备所需材料和软件
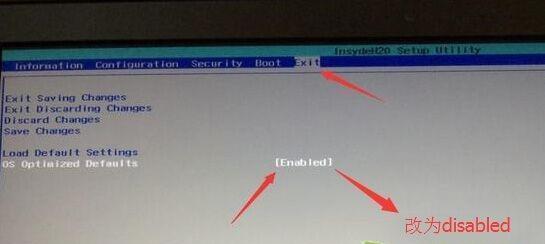
2.备份重要数据
3.下载并准备系统镜像文件
4.格式化U盘并创建启动盘
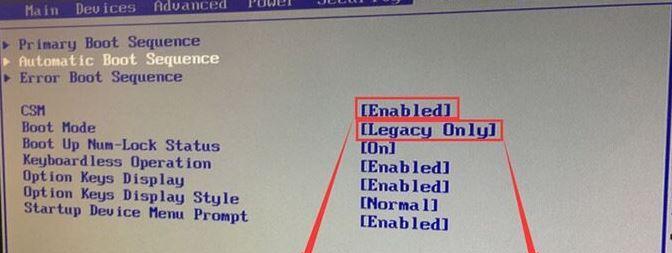
5.进入BIOS设置
6.修改启动顺序
7.保存设置并重启电脑
8.进入PE系统界面
9.选择安装类型
10.选择目标驱动器
11.开始安装系统
12.等待系统安装完成
13.设置系统基本信息
14.还原重要数据和软件
15.完成刷机操作
1.准备所需材料和软件:确保你拥有一台联想笔记本电脑和一根可用的U盘,另外需要下载一个刷机工具软件和对应的系统镜像文件。
2.备份重要数据:在刷机之前,务必备份所有重要的个人数据,以免丢失。
3.下载并准备系统镜像文件:从官方网站或可信赖的来源下载联想笔记本电脑对应的系统镜像文件,并将其保存到你的电脑上。
4.格式化U盘并创建启动盘:使用刷机工具软件格式化U盘,然后按照软件提供的步骤将系统镜像文件写入U盘,创建一个可引导的启动盘。
5.进入BIOS设置:重新启动笔记本电脑,按下相应的快捷键进入BIOS设置界面。
6.修改启动顺序:在BIOS设置界面中,找到启动选项,并将U盘设为第一启动项。
7.保存设置并重启电脑:保存设置并退出BIOS,然后重启联想笔记本电脑。
8.进入PE系统界面:根据刷机工具软件的指引,在重启时按下快捷键进入PE系统界面。
9.选择安装类型:在PE系统界面中,选择刷机工具软件提供的安装类型,比如全新安装或恢复系统。
10.选择目标驱动器:选择你希望将系统安装到的目标驱动器,通常是笔记本电脑的主硬盘。
11.开始安装系统:确认安装选项后,点击开始安装系统。
12.等待系统安装完成:根据系统镜像文件的大小和电脑性能,等待系统安装过程完成。
13.设置系统基本信息:根据安装过程中的提示,设置新系统的基本信息,如用户名、密码等。
14.还原重要数据和软件:在刷机操作完成后,将之前备份的重要数据和软件还原到新系统中。
15.完成刷机操作:重启联想笔记本电脑,你将会看到全新安装或恢复的系统界面,至此,刷机操作已经完成。
通过这篇文章,我们详细介绍了如何使用U盘为联想笔记本电脑进行刷机操作。按照以上步骤进行操作,你可以轻松解决笔记本电脑的软件问题或提升其性能。刷机虽然具有一定的风险,请确保在操作之前做好备份工作,并选择官方或可信赖的系统镜像文件和刷机工具软件。