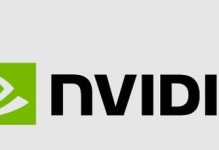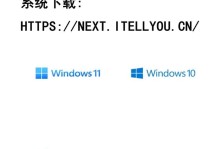在现代工作和学习中,我们经常需要使用图形和符号来表示特定的意义。而绘制箭头直正是其中一个常见的需求。本文将详细介绍在Word中如何轻松绘制箭头直,帮助您快速完成需要的图形设计。
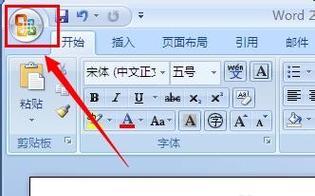
创建新文档
选择插入选项
选择形状工具
选择直线工具
绘制直线
调整箭头样式
调整箭头大小
旋转箭头方向
复制并粘贴箭头
调整箭头颜色
增加阴影效果
增加立体效果
添加文本描述
保存并导出图形
分享并应用箭头直
在现代工作和学习中,我们经常需要使用图形和符号来表示特定的意义。而绘制箭头直正是其中一个常见的需求。本文将详细介绍在Word中如何轻松绘制箭头直,帮助您快速完成需要的图形设计。
第一段创建新文档
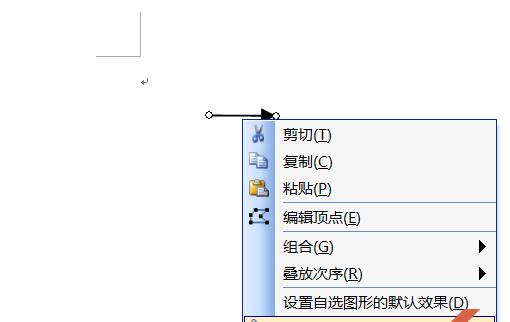
打开Word软件,在新建文档页面上,选择创建一个新的空白文档。
第二段选择插入选项
在Word界面的顶部菜单栏中,点击“插入”选项,以展开插入工具栏。
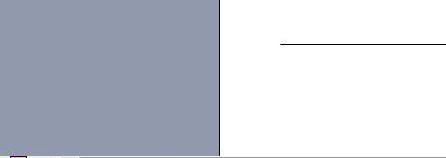
第三段选择形状工具
在插入工具栏中,找到并点击“形状”按钮,以展开形状工具栏。
第四段选择直线工具
在形状工具栏中,找到并点击“线条”按钮,在弹出的下拉菜单中选择“直线”。
第五段绘制直线
在Word文档中点击鼠标左键,按住不放并移动光标,即可绘制出一条直线。
第六段调整箭头样式
在直线绘制完成后,点击直线上的“样式”按钮,选择适合的箭头样式。
第七段调整箭头大小
点击箭头上的小方块,并拖动以调整箭头的大小,使其适应所需的尺寸。
第八段旋转箭头方向
点击箭头上的旋转按钮,并拖动以旋转箭头的方向,使其指向所需的位置。
第九段复制并粘贴箭头
选中已绘制好的箭头,使用快捷键Ctrl+C进行复制,然后使用快捷键Ctrl+V进行粘贴。
第十段调整箭头颜色
点击箭头上的“形状填充”按钮,选择所需的颜色或渐变效果。
第十一段增加阴影效果
点击箭头上的“形状轮廓”按钮,选择“阴影”选项,并选择适合的阴影效果。
第十二段增加立体效果
点击箭头上的“形状轮廓”按钮,选择“立体”选项,并选择适合的立体效果。
第十三段添加文本描述
在箭头旁边插入一个文本框,在文本框中输入所需的文字描述。
第十四段保存并导出图形
在Word菜单栏中点击“文件”,选择“另存为”选项,将文件保存为图片格式(如PNG、JPEG等)。
第十五段分享并应用箭头直
您可以在Word文档中使用绘制好的箭头直,也可以将其导入其他软件中应用于演示、报告等需要的场景。
本文详细介绍了在Word中如何绘制箭头直,并提供了调整样式、大小、颜色以及添加阴影、立体效果等相关操作。通过学习本文,您将能够轻松绘制出满足自身需求的箭头直,提升您的图形设计能力。