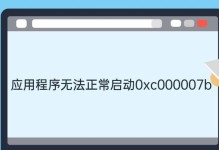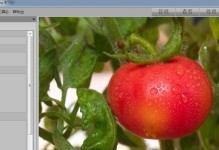在电脑使用过程中,我们经常需要对硬盘进行分区,以便更好地管理数据和操作系统。然而,对于一些初学者来说,硬盘分区可能是一个比较困难的任务。本文将介绍如何利用通用PE工具箱来实现电脑硬盘分区,帮助读者更好地掌握这一技巧。
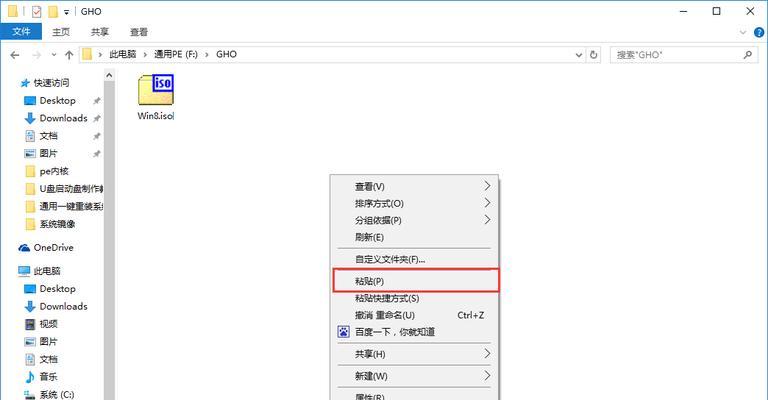
1.了解通用PE工具箱的概念和作用
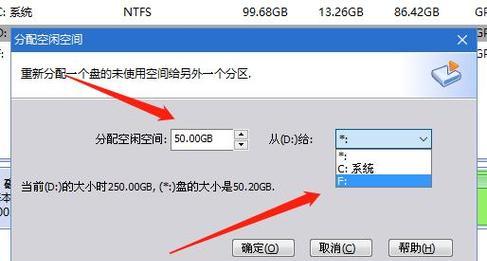
通用PE工具箱是一种集成了多种系统维护和修复工具的启动盘。它能够在系统无法正常启动时提供一些重要的功能,比如磁盘分区、数据恢复、系统修复等。
2.下载和制作通用PE工具箱启动盘
我们需要从官方网站或信任的第三方网站下载通用PE工具箱的镜像文件,并将其刻录到U盘或光盘上。

3.使用通用PE工具箱启动计算机
将制作好的通用PE工具箱启动盘插入计算机,并按下相应的按键进入启动菜单,选择从U盘或光盘启动。
4.进入PE系统和选择硬盘分区工具
等待通用PE工具箱加载完毕后,我们将进入PE系统。在PE桌面上,找到并打开硬盘分区工具,比如常用的DiskGenius。
5.查看当前硬盘分区情况
在硬盘分区工具中,我们可以清楚地看到当前硬盘的分区情况,包括已有的分区、分区类型、分区大小等信息。
6.创建新的硬盘分区
在硬盘分区工具中,选择需要进行分区的磁盘,并点击“新建分区”按钮。根据个人需求,设置新分区的大小、文件系统等参数,并点击确定。
7.调整硬盘分区大小
有时候,我们可能需要调整已有的硬盘分区大小。在硬盘分区工具中,选择要调整的分区,点击“调整大小”按钮,按照提示进行操作即可。
8.合并或拆分硬盘分区
如果需要合并多个相邻的分区或者拆分一个大分区,可以在硬盘分区工具中选择相应的选项,并按照提示进行操作。
9.格式化硬盘分区
在分区完成之后,我们需要对新分区进行格式化,以便系统能够识别并使用它。在硬盘分区工具中,选择新分区,点击“格式化”按钮,选择合适的文件系统和其他参数,并开始格式化。
10.分配硬盘分区的盘符
在硬盘分区工具中,选择已完成格式化的分区,并点击“分配盘符”按钮。根据个人喜好,选择一个未被占用的盘符,并点击确定。
11.设置硬盘分区属性和权限
在硬盘分区工具中,选择已分配盘符的分区,点击“属性”按钮。在弹出的对话框中,可以设置分区的属性和权限,如只读、隐藏等。
12.检查和修复硬盘分区错误
在硬盘分区工具中,选择要检查和修复的分区,点击“检查错误”按钮。工具会对分区进行扫描,并自动修复一些常见的错误。
13.备份和恢复硬盘分区
在硬盘分区工具中,我们还可以进行硬盘分区的备份和恢复操作。这样,即使在意外情况下,我们也能够快速恢复数据和系统。
14.保存和应用硬盘分区设置
在所有的分区设置完成后,我们需要点击“应用”按钮,将所有操作应用到实际硬盘上。请务必在进行此操作前,仔细核对分区设置,以免造成数据丢失。
15.完成分区操作并重启计算机
当所有分区设置成功应用后,我们可以退出硬盘分区工具,然后选择“重新启动”选项,将计算机重启。此时,我们就成功完成了电脑硬盘分区的操作。
通过通用PE工具箱,我们可以轻松地对电脑硬盘进行分区操作,实现硬盘空间的合理规划和管理。希望本文能够帮助读者更好地掌握使用通用PE工具箱进行硬盘分区的技巧,并从中受益。