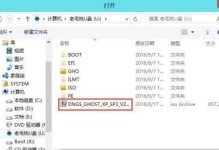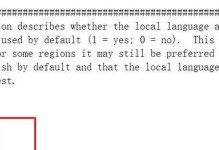如今,电脑已经成为我们生活中不可或缺的工具。然而,随着时间的推移,电脑系统也会变得越来越慢,甚至出现各种问题。为了解决这些问题,制作装机U盘成为了一种简单有效的方式。本文将手把手教你如何制作装机U盘,并帮助你轻松装系统。
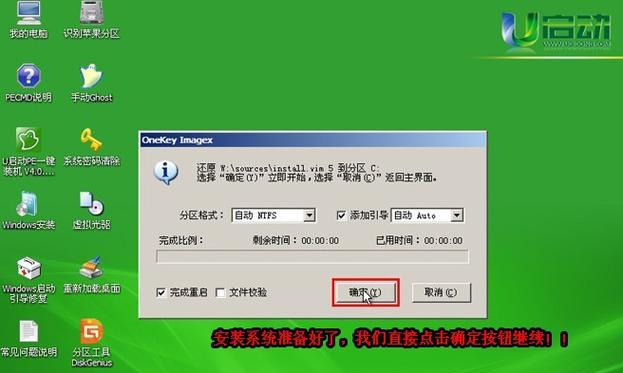
1.选择合适的U盘
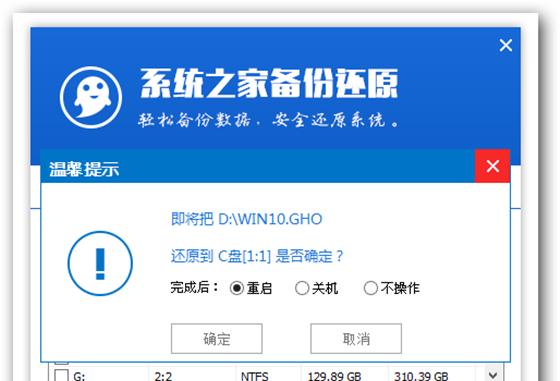
为了制作装机U盘,首先需要选择一款容量适中、速度较快的U盘。推荐选择容量在16GB以上的高速U盘。
2.准备系统镜像文件
在制作装机U盘之前,需要事先准备好要安装的系统镜像文件,可以从官方网站或第三方下载。
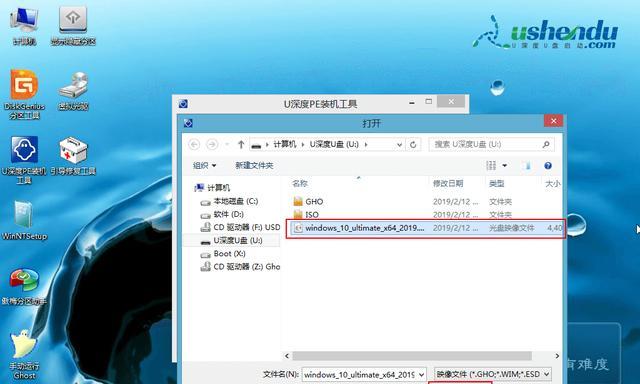
3.下载和安装制作工具
在开始制作装机U盘之前,需要下载和安装一个专门的制作工具,例如U盘启动器或者WinToUSB等。
4.打开制作工具
安装完制作工具后,打开软件并按照提示进行操作,通常需要选择系统镜像文件和U盘。
5.格式化U盘
在制作装机U盘之前,需要将U盘格式化。格式化后,所有数据将被清除,请务必提前备份重要数据。
6.开始制作装机U盘
在确认U盘已经格式化并且系统镜像文件已经选中后,点击“开始”按钮,制作装机U盘的过程将开始。
7.等待制作完成
制作装机U盘的过程可能会花费一些时间,取决于系统镜像文件的大小和U盘的速度。请耐心等待制作完成。
8.设置电脑启动方式
在制作装机U盘完成后,需要设置电脑的启动方式为U盘启动,以便从U盘安装系统。
9.重启电脑
将制作好的装机U盘插入电脑,并重启电脑。在重启过程中按照提示按下相应的按键进入BIOS设置界面。
10.修改启动顺序
在BIOS设置界面中,找到启动顺序选项,并将U盘启动设为首选。
11.保存并退出设置
修改完启动顺序后,保存修改并退出BIOS设置界面。电脑将会重新启动,并从装机U盘中加载系统。
12.安装操作系统
随着电脑重新启动,系统安装界面将会出现,按照提示进行系统安装,并根据需要进行相关设置。
13.安装完成后的处理
等待系统安装完成后,根据个人需求进行相应的驱动安装、软件配置和系统优化等操作。
14.拔出装机U盘
在一切设置和安装都完成之后,将装机U盘从电脑中拔出,以免影响电脑正常启动。
15.享受新系统的快感
恭喜你,现在你已经成功制作装机U盘并完成了系统安装。尽情享受新系统带来的快感吧!
通过本文的步骤,我们可以轻松地制作装机U盘,并使用它来重新安装电脑系统。无论是解决电脑问题还是更新系统版本,都可以通过制作装机U盘来实现。记住备份重要数据并按照步骤进行操作,相信你一定能够成功完成。