Word是广泛使用的文档处理软件,然而有时候我们可能会遇到一些问题,比如在打印或编辑文档时,页眉上出现了一条不需要的横线。在本文中,我们将教您如何使用Word快速简单地删除页眉横线。
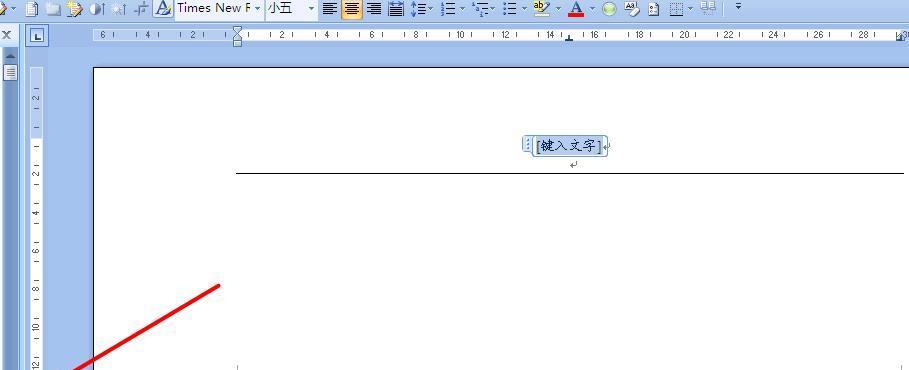
一、选择正确的视图模式
1.切换到“页眉和页脚”视图模式
在Word文档中,点击页面顶端的“视图”选项卡,然后在“视图”选项卡下方的工具栏中选择“页眉和页脚”。
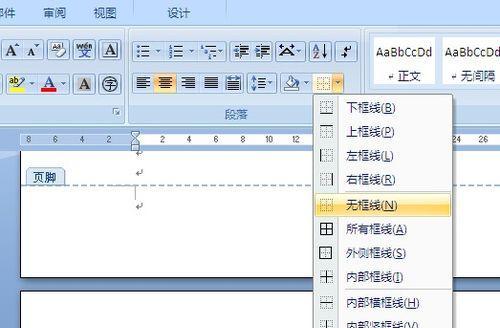
二、定位并删除页眉横线
2.找到页眉区域
在打开的Word文档中,鼠标双击页面顶部空白处即可进入页眉区域。
3.删除页眉横线

在页眉区域中,定位到横线所在的位置,将光标放置在横线上,然后按下“Delete”键或者“Backspace”键即可删除该横线。
三、调整页眉设置以防止横线再次出现
4.检查页眉边距
在“页眉和页脚”视图模式下,点击页面顶部的“设计”选项卡,然后在“页边距”组中点击“页边距设置”,在打开的对话框中确保页眉的边距设置合适。
5.检查横线的属性
在页眉区域中选择横线所在位置,然后在“设计”选项卡的“页眉和页脚工具”组中点击“边框”,确保“边框”选项未被选中。
四、保存并应用更改
6.保存文档
在删除页眉横线后,记得保存文档以保留更改。点击Word界面左上角的“文件”选项卡,然后选择“保存”或者使用快捷键“Ctrl+S”。
7.预览并打印
在删除页眉横线后,您可以通过点击“文件”选项卡中的“打印预览”来查看最终效果。如需打印文档,请确保页眉横线已成功删除。
五、常见问题与解决方案
8.为什么删除不掉页眉横线?
如果遇到删除不掉页眉横线的情况,可能是因为页眉区域有多个文本框或者多行文本。请确保横线所在位置没有其他文本框或多行文本。
9.为什么删除横线后,它又出现了?
如果删除横线后它又出现了,可能是因为在页眉的“边框”设置中设置了横线。请检查页眉区域的“边框”设置是否正确。
10.为什么页眉中没有横线,但打印时却出现了?
当您在打印预览中看不到横线,但在实际打印时出现了,请确保打印设置中未勾选“打印页眉和页脚”。
六、小技巧与注意事项
11.使用快捷键删除横线
在定位到页眉区域的横线上时,按下“Ctrl+D”快捷键即可删除该横线。
12.备份重要文档
在进行任何操作之前,请确保备份了重要的文档以防止意外丢失。
七、
通过本文介绍的方法,您可以快速简单地删除Word文档中的页眉横线。只需几个简单的步骤,您就可以轻松地去除不需要的横线,提高文档的可读性和美观度。记住在删除页眉横线后保存文档并检查打印设置,以确保您的文档呈现出您期望的效果。希望本文对您有所帮助!





