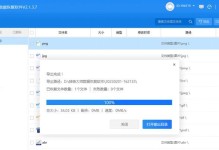在使用戴尔电脑的过程中,你可能会遇到一些问题,比如系统崩溃、硬件错误等。而很多问题都可以通过升级BIOS来解决。本文将详细介绍如何使用戴尔BIOS烧录教程来升级你的电脑,并帮助你轻松解决电脑问题。
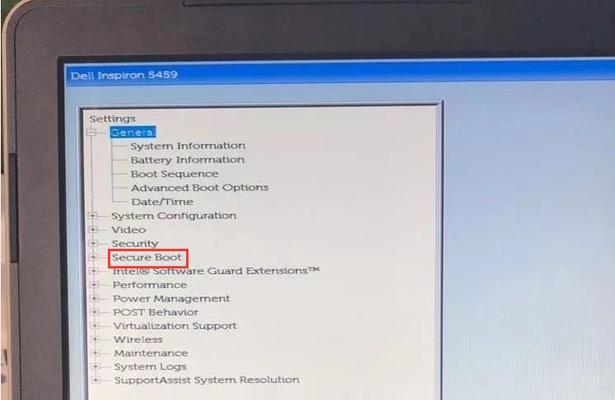
一:了解BIOS的作用和重要性
BIOS是基本输入输出系统的缩写,它是一组固化到计算机主板上一个ROM芯片上的程序,是计算机启动时运行的第一个程序,负责初始化计算机的硬件设备。了解BIOS的作用和重要性可以让我们更好地理解为什么要进行BIOS升级。
二:查找你的戴尔电脑型号和当前BIOS版本
在进行BIOS烧录之前,需要确定你的戴尔电脑型号和当前的BIOS版本。你可以通过在Windows中运行“msinfo32”命令来查找到这些信息,也可以在戴尔官网上查询。

三:下载最新的BIOS版本
进入戴尔官网,找到支持与驱动下载页面,根据你的电脑型号和操作系统选择下载最新的BIOS版本。确保下载的文件是适用于你的电脑型号和操作系统的。
四:备份重要数据和设置
在进行BIOS烧录之前,务必备份重要的数据和设置。因为BIOS升级可能会导致数据丢失或设置重置,所以备份可以帮助你在升级后恢复你的个人文件和设置。
五:准备一个可启动的USB闪存驱动器
将下载好的BIOS文件放入一个可启动的USB闪存驱动器中,确保闪存驱动器已经格式化并且是可启动状态。这将用于在升级过程中加载新的BIOS版本。
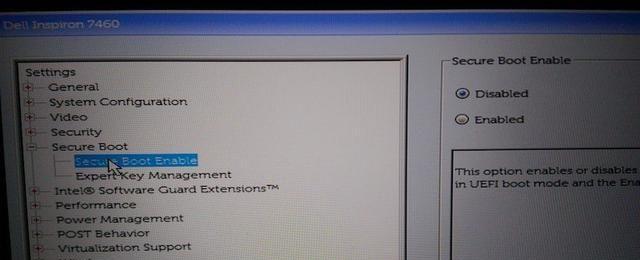
六:关闭电脑并插入USB闪存驱动器
在升级BIOS之前,关闭你的戴尔电脑并插入准备好的USB闪存驱动器。确保电脑与电源断开连接,并插入闪存驱动器后再次启动电脑。
七:进入BIOS设置界面
开机后,按照屏幕上的提示按下对应的按键进入BIOS设置界面。通常情况下,这个按键是F2或者Delete键。进入BIOS设置界面后,找到并选择“Boot”选项。
八:调整启动顺序
在“Boot”选项中,调整启动顺序,确保USB闪存驱动器在第一位。这样可以确保电脑在启动时首先从USB闪存驱动器加载新的BIOS文件。
九:保存设置并退出BIOS
调整完启动顺序后,保存设置并退出BIOS。根据界面提示,选择“SaveandExit”选项,然后电脑将会重新启动。
十:开始烧录新的BIOS
当电脑重新启动时,它会自动检测到USB闪存驱动器中的新的BIOS文件,并开始烧录。在烧录过程中,不要关闭电脑或者断开电源,以免导致严重的系统问题。
十一:等待烧录完成
烧录新的BIOS可能需要一些时间,请耐心等待。在烧录过程中,不要进行其他操作,以免干扰烧录过程。完成后,电脑会自动重新启动。
十二:恢复之前的BIOS设置
升级完成后,你可能需要重新设置之前备份的个人文件和设置。进入BIOS设置界面,根据需要进行相应的设置。
十三:验证新的BIOS版本
在完成BIOS升级后,你可以再次进入BIOS设置界面,确认新的BIOS版本已经成功安装。同时,你可以检查一下之前遇到的问题是否已经解决。
十四:注意事项和常见问题
在进行BIOS升级时,有一些注意事项和常见问题需要牢记。比如,确保电脑充电充足、不要中途断电等。如果在升级过程中遇到问题,你可以在戴尔官网的技术支持页面上寻求帮助。
十五:
通过本教程,你学会了如何使用戴尔BIOS烧录教程来轻松解决电脑问题。只要按照上述步骤进行,你就可以成功升级你的戴尔电脑,并享受到更新的BIOS版本带来的优势。记住备份数据和设置,在升级过程中保持耐心,并注意注意事项,这样就能让升级过程更加顺利。