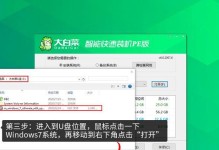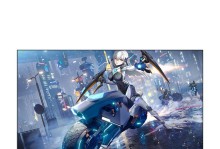在电脑使用过程中,难免会遇到系统崩溃、文件丢失等问题,此时我们需要重新安装系统或进行系统维护。传统的方法通常需要使用U盘来制作启动盘,然后再进行操作。但是,现在有一种更便捷的方式,即通过微PE来安装Win10系统,无需使用U盘。本文将为您详细介绍这种方法,帮助您快速轻松地安装Win10微PE。

一:什么是Win10微PE
Win10微PE是一种基于Win10系统的微型预安装环境,可以在系统崩溃或文件丢失等情况下提供系统重装和维护的功能。它拥有一个精简的操作界面,只包含最基本的系统工具和驱动程序,因此占用空间较小,并且能够在各种电脑上快速启动。
二:准备工作
在开始安装Win10微PE之前,您需要准备一台正常运行的电脑,并确保已连接到互联网。您还需要下载Win10微PE的安装包,可以通过搜索引擎或者相关论坛进行下载。安装包一般为一个压缩文件,下载后需要解压缩。

三:解压安装包
将下载的安装包解压缩到电脑的任意位置,解压后会得到一个文件夹。这个文件夹中包含了安装Win10微PE所需要的所有文件和工具。可以将整个文件夹放在一个易于访问的位置,以便于后续的操作。
四:准备系统镜像文件
在安装Win10微PE之前,您还需要准备一个Win10系统镜像文件。可以通过官方渠道下载或者使用其他合法的方式获取。将下载得到的系统镜像文件放在一个独立的文件夹中,以便于后续的操作。
五:创建虚拟光驱
为了能够加载系统镜像文件,您需要创建一个虚拟光驱。可以使用一些免费的虚拟光驱软件,例如DaemonToolsLite。在安装好虚拟光驱软件后,将系统镜像文件挂载到虚拟光驱上。
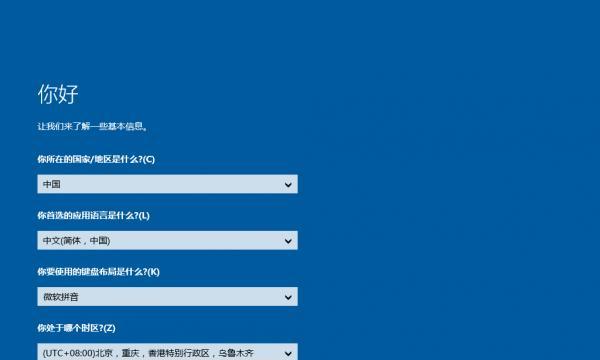
六:启动电脑并进入BIOS设置
重启电脑,并在开机时按下相应的按键进入BIOS设置界面。具体的按键可能因电脑品牌和型号而有所不同,一般为F2、F10、Del等。在BIOS设置界面中,将启动项调整为从虚拟光驱启动。
七:进入Win10微PE界面
重新启动电脑后,系统会自动加载Win10微PE界面。这个界面比较简洁,只包含了一些基本的系统工具和功能。在这个界面上,您可以进行系统重装、磁盘分区、文件恢复等操作。
八:选择安装Win10系统
在Win10微PE界面中,找到并打开“安装Win10”工具。这个工具会自动检测您的系统镜像文件,并提供安装选项。您可以选择安装全新的Win10系统或者进行系统修复。
九:按照提示进行操作
根据安装工具的提示,选择您的系统镜像文件所在路径,并设置安装选项。例如,您可以选择安装的分区、设置管理员密码等。请注意,在安装过程中,所有数据都会被清除,请提前备份重要文件。
十:等待系统安装完成
在确认安装选项后,点击“开始安装”按钮,系统会开始自动安装。安装过程可能需要一些时间,请耐心等待。一旦安装完成,系统将自动重启。
十一:系统设置和个性化
在系统重启后,您需要进行一些基本的设置和个性化操作。例如,设置语言、时区、联网等。您还可以根据个人喜好安装必要的软件和驱动程序。
十二:完成系统安装
恭喜您,已成功完成Win10微PE的安装!您可以享受全新的Win10系统,并进行日常的使用和维护。如果有需要,您还可以通过Win10微PE进行系统修复和文件恢复。
十三:常见问题解决
在使用Win10微PE的过程中,可能会遇到一些常见问题,例如驱动程序不兼容、无法正常启动等。您可以通过查阅相关的技术文档或者向论坛求助来解决这些问题。
十四:小结和注意事项
使用Win10微PE安装系统是一种快速、便捷的方式,无需使用U盘。但在操作过程中,需要注意备份重要数据、下载合法的系统镜像文件,并根据提示进行操作。同时,也要了解一些基本的系统知识和操作技巧,以便更好地使用和维护系统。
十五:结语
本文详细介绍了使用Win10微PE安装系统的方法,并提供了一些实用的操作技巧和注意事项。希望这篇文章对您有所帮助,能够让您更轻松地进行系统重装和维护。如果您有任何问题或建议,请随时与我们联系。祝您使用愉快!