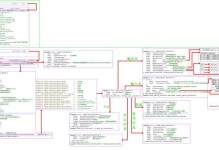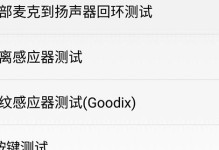在电脑使用过程中,有时我们需要重新安装操作系统,而光驱是一种常用的安装系统的方式。然而,对于一些初学者来说,从光驱启动电脑并进行系统重装可能会感到困惑。本文将为您详细介绍从光驱启动电脑重装系统的步骤以及需要注意的事项。
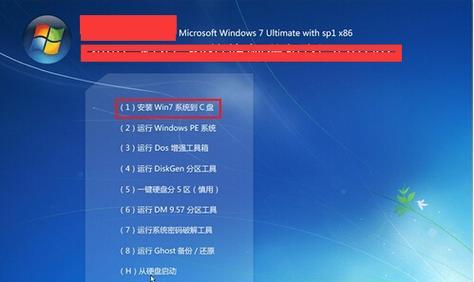
1.确认光驱的正常工作状态
在开始操作之前,首先需要确保光驱的正常工作状态。您可以通过插入一张光盘,并观察光驱是否能够读取光盘的内容来进行确认。
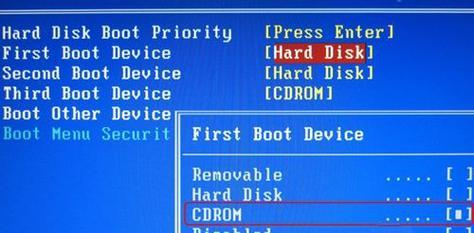
2.查看电脑的启动顺序
在进行系统重装之前,您需要进入电脑的BIOS界面,查看并设置电脑的启动顺序。一般情况下,您可以在电脑开机时按下Del键或F2键进入BIOS界面。
3.将光驱设置为第一启动选项
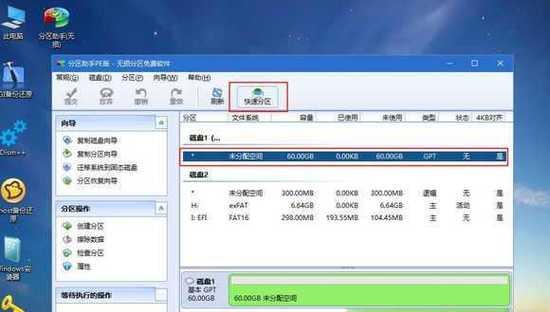
在BIOS界面中,您可以找到一个名为“Boot”或“启动”的选项。在这个选项中,您可以设置电脑的启动顺序。将光驱设置为第一启动选项,确保电脑在开机时首先从光驱启动。
4.保存并退出BIOS界面
在设置好光驱为第一启动选项后,记得保存您的设置并退出BIOS界面。一般情况下,您可以按下F10键保存设置,并选择“是”或“Y”确认保存。
5.关闭电脑并插入系统安装盘
在保存并退出BIOS界面后,关闭电脑并插入系统安装盘。确保安装盘的内容是完整无损的,并且与您要安装的操作系统相匹配。
6.重新启动电脑
重新启动电脑后,您将看到一个提示信息,提示您按任意键启动光盘。此时,请立即按下任意键,让电脑从光驱启动。
7.进入系统安装界面
如果一切正常,您将进入操作系统的安装界面。根据提示,选择相应的语言、时区和键盘布局等选项,并点击“下一步”继续。
8.同意许可协议
在进行系统安装之前,您需要同意许可协议。请仔细阅读协议内容,并选择“同意”或“接受”按钮。
9.选择安装方式和分区
在安装过程中,您可以选择不同的安装方式和分区。根据自己的需求和实际情况,选择合适的选项,并点击“下一步”继续。
10.开始安装系统
在完成必要的设置后,您可以点击“开始安装”按钮,开始系统的安装过程。请耐心等待,直到安装完成。
11.完成系统安装
系统安装完成后,您需要按照提示进行一些额外的设置,如创建用户名和密码等。请根据自己的需求和实际情况进行设置,并点击“完成”或“重启”按钮。
12.移除安装盘并重启电脑
在完成系统安装之后,请务必移除安装盘,并重新启动电脑。此时,您的电脑将从硬盘而不是光驱启动。
13.检查系统安装结果
重新启动后,检查系统是否成功安装。您可以进入系统界面,并检查各项功能是否正常运行。
14.更新系统和驱动程序
安装完成后,及时进行系统更新以及驱动程序的安装。这将有助于提高系统的稳定性和性能,并修复一些已知的问题。
15.备份重要数据并设置系统恢复点
在系统安装完成后,务必备份重要的数据,并设置系统恢复点。这样,在以后遇到系统问题时,您可以轻松恢复到安装完成后的状态。
通过本文的指导,相信您已经了解了如何从光驱启动电脑重装系统。请记住,在进行系统重装之前,务必备份重要的数据,并谨慎操作,以免造成数据丢失或其他不必要的问题。祝您成功完成系统的重装!