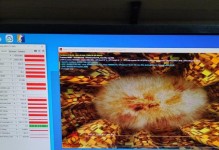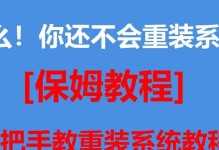无论是因为系统出现问题还是需要重装操作系统,华硕电脑提供了一种简单而高效的解决方法——开机按F9。本文将详细介绍如何使用华硕开机按F9功能来快速恢复系统,以及注意事项和常见问题的解决方案。无需繁琐的操作,只需按照下面的步骤进行操作,你将能够轻松地解决电脑系统相关的问题。
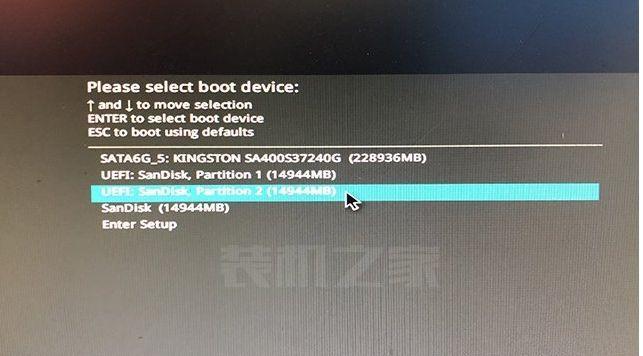
准备工作
在使用华硕开机按F9功能之前,我们需要进行一些准备工作。确保你的电脑已经断开了所有外部设备的连接,例如USB驱动器、打印机等。保存你重要的文件和数据,并做好备份。这样可以避免数据丢失或者被覆盖的风险。
启动电脑
按下电源按钮启动你的华硕电脑。在开始自检和启动过程中,你会看到一个华硕的启动画面。请注意,在这个阶段你需要快速按下F9键。
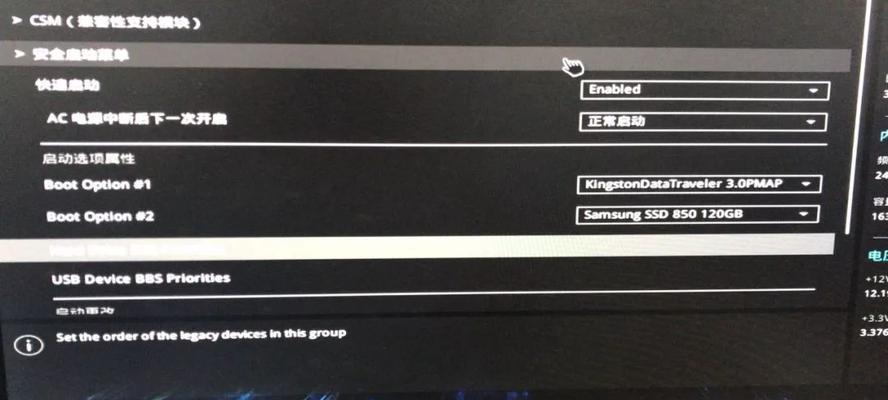
进入恢复环境
在按下F9键后,华硕电脑将进入恢复环境。你会看到一个菜单屏幕,上面列出了几个选项。使用方向键选择“恢复系统到出厂默认设置”并按下回车键。
选择恢复方式
在进入恢复系统的界面后,你将被要求选择恢复方式。通常有两个选项可供选择:完全恢复和保留用户数据恢复。如果你希望将你的电脑恢复到出厂设置,并清除所有数据,请选择“完全恢复”。如果你希望保留你的个人文件和数据,请选择“保留用户数据恢复”。
确认恢复
在选择了恢复方式后,系统将要求你再次确认。请确保你已经备份了重要的文件和数据,因为此操作将会清除所有数据并还原系统到出厂设置。如果你确定要继续,请选择“是”并按下回车键。
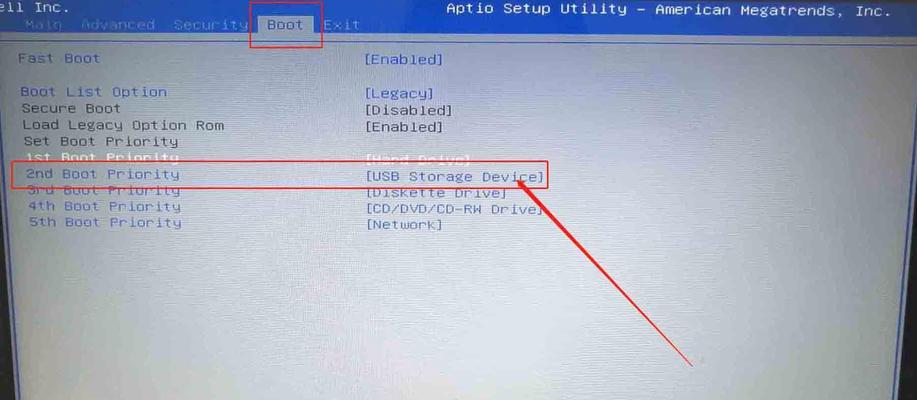
等待恢复完成
系统现在将开始自动进行恢复操作。整个过程可能需要一些时间,具体取决于你的电脑性能和文件的大小。请耐心等待,直到恢复过程完成。
重新设置系统
一旦恢复过程完成,系统将重新启动。此时,你需要重新设置你的电脑。按照屏幕上的指示进行操作,例如选择语言、时区等。
安装更新和驱动程序
恢复系统后,你需要安装系统更新和驱动程序以确保你的电脑能够正常运行。连接到互联网后,系统将自动下载并安装任何缺失的更新和驱动程序。请耐心等待,直到所有的更新和驱动程序都被安装完成。
重新安装应用程序
在系统恢复完成后,你可能需要重新安装之前的应用程序。通过安装程序或应用商店下载并安装你需要的软件和工具。
遇到问题?尝试这些解决方案
如果在使用华硕开机按F9功能的过程中遇到问题,不要担心,下面是几种常见问题的解决方案:
1.确保你的电脑已经完全关机,并重新启动尝试。
2.检查你的键盘是否正常工作,尝试使用其他键盘。
3.确保你按下F9键的时机准确,可以多次尝试。
4.检查你的系统是否有最新的BIOS更新,如果没有,请更新到最新版本。
5.如果问题仍然存在,请联系华硕客服获取进一步的帮助。
注意事项
在使用华硕开机按F9功能时,请注意以下几点:
1.该功能只适用于华硕电脑,其他品牌的电脑可能有不同的恢复方法。
2.确保你已经备份了重要的文件和数据,因为该操作将会清除所有数据。
3.如果你选择了“完全恢复”选项,请确保你已经保存了所有需要保留的文件和数据。
恢复后的优化设置
在完成系统恢复后,你可以进行一些优化设置来提高电脑的性能和使用体验。例如,清理无用文件、定期更新系统和驱动程序、安装杀毒软件等。
备份你的系统
为了避免日后系统故障时造成的损失,建议你定期备份你的电脑系统。华硕电脑提供了一些备份工具,你可以使用它们来创建系统备份。这样,在遇到问题时,你可以轻松恢复到之前的状态。
华硕开机按F9功能的优点
华硕开机按F9功能是一种快速、简便和高效的系统恢复方法。它可以帮助你在遇到系统问题时快速解决,并且不需要任何额外的工具或媒介。无论是新手还是有经验的用户,都能够轻松上手并使用该功能。
通过本文的指导,你应该已经了解了如何使用华硕开机按F9功能来恢复系统。记住,在使用之前要做好备份工作,并谨慎选择恢复方式。如果遇到问题,可以尝试解决方案或联系华硕客服寻求帮助。祝你成功地恢复你的电脑系统!