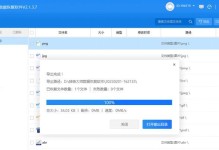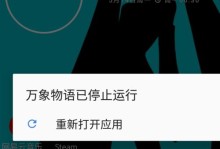在使用电脑的过程中,我们难免会遇到各种系统问题,例如系统崩溃、蓝屏、病毒感染等,这些问题会严重影响我们的工作和生活。而通过U盘PE还原系统,我们可以快速、简单地解决这些问题,恢复系统的稳定性和正常运行。本文将详细介绍如何使用U盘PE还原系统,帮助读者解决系统问题。

1.准备工作:购买合适的U盘和制作PE启动盘
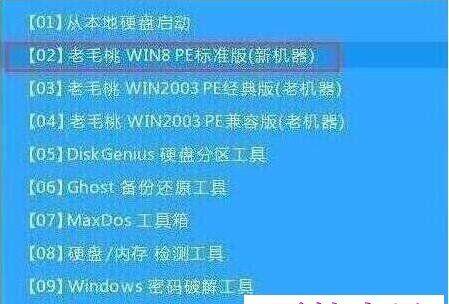
在开始使用U盘PE还原系统之前,我们需要准备一个容量适当的U盘和制作PE启动盘。制作PE启动盘可以通过下载官方PE镜像并使用第三方工具进行制作。
2.下载和安装系统镜像
在使用U盘PE还原系统之前,我们需要先下载和安装系统镜像文件。可以通过官方网站或其他可信渠道下载最新的系统镜像文件,并按照提示进行安装。
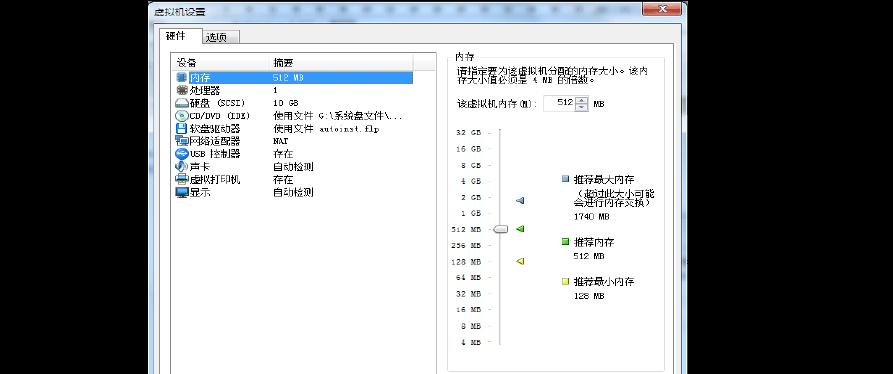
3.制作U盘PE启动盘
将事先制作好的PE启动盘插入电脑USB接口,然后重启电脑进入BIOS设置,将U盘设置为启动项。接着按照屏幕提示,选择PE启动盘,并进入PE系统界面。
4.选择还原系统功能
在PE系统界面中,我们可以看到各种系统恢复和修复的功能选项,包括还原系统、修复引导、病毒查杀等。我们需要选择还原系统功能,以进行系统恢复。
5.选择还原点
在选择还原系统功能后,系统会列出所有可用的还原点,我们可以根据需要选择一个最近的还原点进行恢复。还原点包括系统创建的自动还原点和用户手动创建的还原点。
6.开始系统还原
在选择了合适的还原点后,点击开始系统还原按钮,系统会开始进行还原操作。这个过程可能需要一段时间,请耐心等待。
7.等待系统还原完成
系统还原过程中,电脑会自动重启并开始进行还原操作。我们只需要等待系统还原完成即可。在这个过程中,不要进行其他操作,以免影响还原的结果。
8.完成系统还原
当系统还原完成后,会出现还原成功的提示信息。此时,我们可以重新启动电脑,系统将恢复到还原点的状态,之前的问题也会得到解决。
9.检查系统恢复结果
重新启动电脑后,我们需要检查系统恢复的结果。可以测试一些系统功能,查看是否还存在之前的问题。如果问题得到解决,恭喜你成功还原了系统!
10.注意事项:备份重要数据
在使用U盘PE还原系统之前,我们需要注意备份重要的数据。因为系统还原会将系统恢复到还原点的状态,之前的数据也会被还原,所以重要数据需要提前备份,以免丢失。
11.注意事项:选择合适的还原点
在选择还原点时,我们需要注意选择合适的还原点。如果选择了一个较早的还原点,可能会丢失一些近期的文件和设置,所以要根据实际情况选择合适的还原点。
12.注意事项:确保电源供电稳定
在进行系统还原操作时,我们需要确保电脑电源供电稳定。因为系统还原过程中,电脑不能突然断电,否则可能导致系统损坏或数据丢失。
13.解决常见问题:系统还原失败怎么办?
如果系统还原过程中出现失败的情况,可能是由于某些原因导致的。可以尝试重新选择还原点进行还原,或者查看错误提示信息,根据提示解决问题。
14.解决常见问题:系统还原后网络无法连接怎么办?
在系统还原完成后,有时会出现网络无法连接的情况。可以尝试重新安装网卡驱动程序,或者进行网络设置的调整,以解决网络连接问题。
15.结语:使用U盘PE还原系统,轻松解决系统问题
通过U盘PE还原系统,我们可以快速、简单地解决各种系统问题,恢复系统的正常运行。在遇到系统问题时,不妨尝试使用U盘PE还原系统,享受轻松解决问题的乐趣吧!
本文详细介绍了如何使用U盘PE还原系统,从准备工作到制作PE启动盘,再到选择还原点和完成系统还原的操作步骤。同时,我们也提到了一些注意事项和解决常见问题的方法。希望读者通过本文的指导,能够轻松解决系统问题,恢复系统的正常运行。