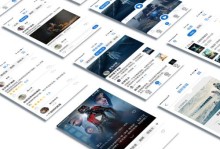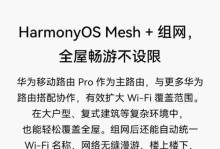在使用Windows10操作系统时,有时会遇到无法正常删除文件夹的情况,这给用户带来了不便和烦恼。然而,通过使用一些特定的命令,我们可以轻松地解决这个问题。本文将介绍一些常用的Win10强制删除文件夹的命令,帮助读者在面对无法删除的文件夹时,快速有效地解决问题。
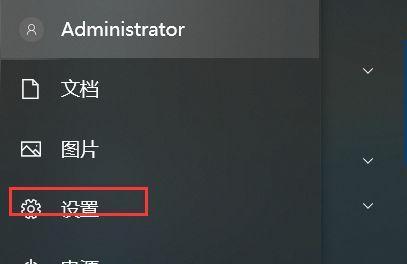
1.查找文件夹路径命令

通过使用dir命令结合特定参数,我们可以快速定位到需要删除的文件夹的路径。在命令提示符窗口中输入“dir/s/b文件夹名称”,系统将返回包含该文件夹名称的所有路径。
2.进入所需目录命令
使用cd命令加上刚才找到的文件夹路径,可以进入到待删除文件夹所在的目录。在命令提示符窗口中输入“cd文件夹路径”,即可切换到该目录。
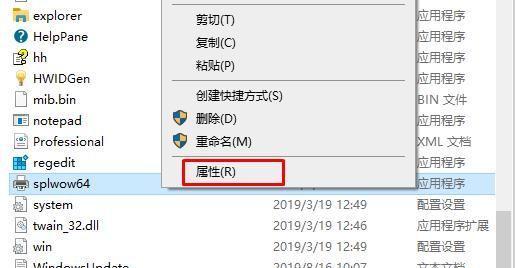
3.强制删除空文件夹命令
如果需要删除的文件夹为空,我们可以使用rd命令进行强制删除。在命令提示符窗口中输入“rd/s/q文件夹路径”,系统将立即删除该文件夹及其子文件夹。
4.强制删除非空文件夹命令
如果需要删除的文件夹内部包含其他文件或子文件夹,我们可以使用rd命令结合特定参数进行强制删除。在命令提示符窗口中输入“rd/s/q文件夹路径”,系统会先删除文件夹内所有文件和子文件夹,最后再删除该文件夹本身。
5.结束正在使用的进程命令
有时,无法删除文件夹的原因是其中的某个进程正在占用该文件夹。我们可以使用taskkill命令结束指定进程,以便能够成功删除文件夹。
6.查找并结束占用进程命令
使用tasklist命令可以列出当前正在运行的进程列表,帮助我们查找占用文件夹的进程。通过结合taskkill命令,我们可以快速结束这些进程,从而顺利删除文件夹。
7.重启资源管理器命令
有时,重新启动Windows资源管理器可以解决无法删除文件夹的问题。我们可以使用taskkill和explorer命令组合的方式,关闭并重新启动资源管理器。
8.使用管理员权限命令提示符
在一些情况下,用户可能需要以管理员身份运行命令提示符来执行删除文件夹的操作。我们可以通过右键点击开始菜单中的命令提示符图标,并选择“以管理员身份运行”来获得管理员权限。
9.使用系统管理员账户删除文件夹
在某些情况下,用户的账户权限不足以删除某个文件夹。我们可以切换到系统管理员账户来执行删除操作。在登录界面,按住Shift键并选择“重新启动”按钮,然后选择“故障排除”-“高级选项”-“命令提示符”,接着输入系统管理员账户的用户名和密码登录。
10.修改文件夹权限命令
如果无法删除文件夹是由于权限问题造成的,我们可以通过修改文件夹权限的方式解决。在命令提示符窗口中输入“icacls文件夹路径/grant用户名:F”,即可将指定文件夹的完全控制权限授予指定的用户。
11.使用第三方工具删除文件夹
如果以上方法仍然无法解决问题,我们可以考虑使用第三方工具来删除文件夹。有许多优秀的免费软件可以帮助我们轻松删除无法删除的文件夹。
12.备份重要文件命令
在进行强制删除操作之前,我们应该先将需要保留的重要文件备份到其他位置,以防不测。
13.注意操作风险提示
强制删除文件夹涉及系统操作,有一定的风险性。在执行操作之前,我们应该对文件夹进行仔细确认,避免误删重要文件。
14.善用快捷键命令
在使用命令提示符窗口时,掌握一些常用的快捷键可以提高操作效率。例如,使用Tab键可以自动补全路径,使用Ctrl+C可以终止当前命令。
15.定期清理垃圾文件命令
为了避免出现无法删除文件夹的情况,我们应该定期清理系统中的垃圾文件。可以使用一些专门的清理工具或自带的磁盘清理工具进行操作。
通过本文介绍的Win10强制删除文件夹的命令,读者可以快速解决无法删除文件夹的问题。无论是空文件夹还是非空文件夹,以及由进程占用或权限问题引起的无法删除情况,都可以通过适当的命令来解决。同时,我们也应该注意操作风险,并定期清理系统中的垃圾文件,以保持系统的良好运行。