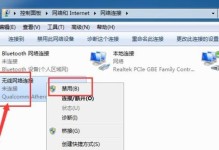在日常使用电脑的过程中,我们经常会遇到需要重装系统的情况,而装系统的方式有很多种,其中一种比较方便快捷的方法就是利用大白菜来装ISO系统。本文将详细介绍如何使用大白菜来完成ISO系统的装载,让你轻松解决电脑系统问题。
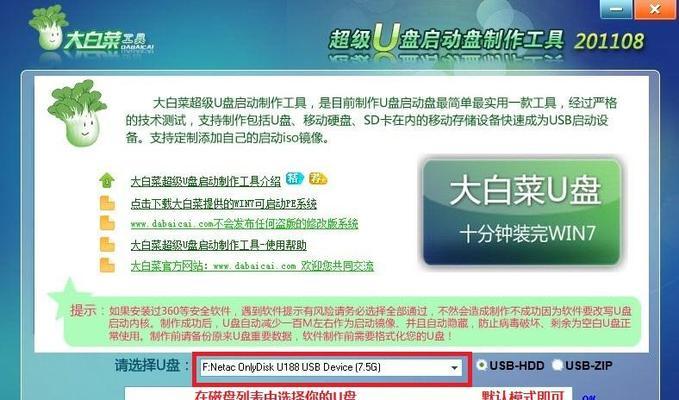
一、下载和安装大白菜
二、准备ISO系统文件
三、打开大白菜软件
四、选择装载文件
五、选择装载位置
六、设置虚拟机配置
七、开始装载ISO系统
八、等待系统加载完成
九、选择语言和其他设置
十、接受许可协议
十一、选择磁盘分区方式
十二、开始安装系统
十三、等待系统安装完成
十四、设置用户名和密码
十五、安装完成,重启电脑
下载和安装大白菜:在网络上搜索大白菜的官方网站或可靠下载站点,下载最新版本的大白菜软件,并按照安装步骤进行安装。
准备ISO系统文件:在下载大白菜软件的同时,我们还需要准备好待装载的ISO系统文件,可以从官方网站或其他可靠渠道下载。
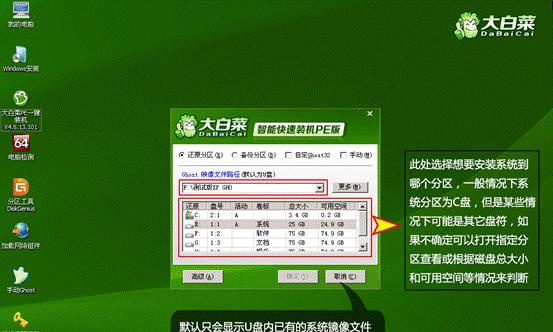
打开大白菜软件:安装完成后,打开大白菜软件,点击主界面上的“新建”按钮,进入新建虚拟机的界面。
选择装载文件:在新建虚拟机的界面上,点击“选择文件”按钮,找到之前准备好的ISO系统文件,并点击“确定”按钮。
选择装载位置:在选择文件后,大白菜会自动识别出系统的名称和版本号,我们可以根据需要来修改虚拟机的名称和位置,并点击“下一步”。
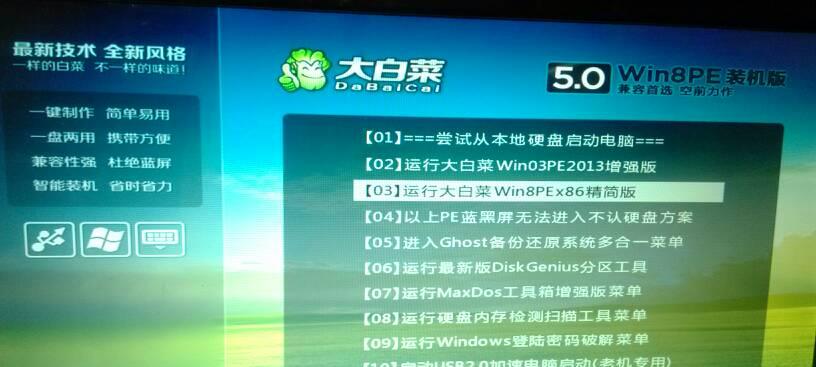
设置虚拟机配置:在设置虚拟机配置的界面上,我们可以根据自己的需求来调整内存、CPU等设置,并点击“下一步”按钮。
开始装载ISO系统:在确认虚拟机配置无误后,点击“开始”按钮,大白菜会自动加载并运行ISO系统文件。
等待系统加载完成:系统加载过程可能需要一定时间,耐心等待加载完成即可。
选择语言和其他设置:系统加载完成后,会出现安装界面,选择语言和其他设置,并点击“下一步”按钮。
接受许可协议:阅读并接受系统的许可协议,并点击“下一步”按钮。
选择磁盘分区方式:在磁盘分区界面上,选择合适的分区方式,可以选择默认方式或手动分区,并点击“下一步”按钮。
开始安装系统:确认好磁盘分区后,点击“开始安装”按钮,系统会开始进行安装。
等待系统安装完成:系统安装过程需要一定时间,耐心等待安装完成。
设置用户名和密码:系统安装完成后,设置用户名和密码,并点击“下一步”按钮。
安装完成,重启电脑:点击“完成”按钮后,系统会提示你重启电脑,重启后即可进入新安装的ISO系统。
通过本文的介绍,相信大家已经了解了如何使用大白菜装载ISO系统的方法。利用大白菜,我们可以方便快捷地解决电脑系统问题,同时也能够提高我们的操作效率。希望本文对大家有所帮助,祝大家使用愉快!