分区助手6.2是一款强大的分区管理工具,它可以帮助您对硬盘进行灵活的分区操作。无论是调整分区大小、合并分区、还是将分区格式化,都可以通过分区助手6.2轻松实现。本文将为您详细介绍如何使用分区助手6.2进行分区管理,让您在操作过程中更加得心应手。

1.创建新的分区
在分区助手6.2中,您可以轻松地创建新的分区来满足您的需求。点击"创建新的分区"按钮,选择空闲空间,设置新分区的大小和文件系统类型,即可完成新分区的创建。
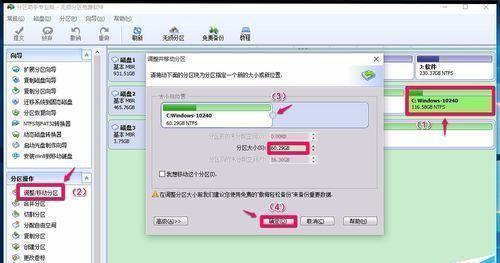
2.删除分区
如果您想删除一个不再需要的分区,只需选中该分区,点击"删除分区"按钮即可。分区助手6.2会在删除前给出提示,确保您的数据不会被误删。
3.合并分区
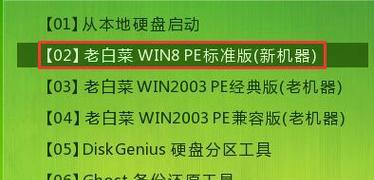
合并分区是一个常见的操作,可以帮助您将多个相邻的分区合并为一个更大的分区。选中要合并的分区,点击"合并分区"按钮,按照提示选择目标分区和合并方式,即可完成合并操作。
4.调整分区大小
如果您需要调整分区的大小,可以使用分区助手6.2的调整功能。选中目标分区,点击"调整分区大小"按钮,然后根据需要拖动滑块或手动输入数值,即可完成调整。
5.格式化分区
格式化分区可以清空分区中的所有数据,并为其分配文件系统。在分区助手6.2中,您可以选择全格式化或快速格式化。全格式化会检查磁盘上的每个扇区,而快速格式化仅删除文件系统数据。
6.设置分区活动状态
某些情况下,您可能需要将某个分区设置为活动状态,以便从该分区启动操作系统。在分区助手6.2中,您只需选中目标分区,点击"设置为活动分区"按钮即可。
7.分区属性管理
通过分区助手6.2,您可以查看和修改分区的属性信息。包括文件系统类型、标签、序号等。选中目标分区,点击"属性管理"按钮,按需修改属性,即可完成操作。
8.查看分区信息
如果您想获取关于硬盘分区的更多详细信息,可以使用分区助手6.2的分区信息功能。选中目标分区,点击"分区信息"按钮,即可查看该分区的大小、已用空间、文件系统等信息。
9.分区备份与恢复
分区助手6.2还提供了分区备份与恢复功能,可以帮助您在操作前备份重要数据,以防意外发生。选中目标分区,点击"备份与恢复"按钮,按照指示进行相应操作。
10.修复分区错误
当硬盘分区出现错误时,可以使用分区助手6.2的修复功能进行修复。选中目标分区,点击"修复分区错误"按钮,然后按照提示进行操作。
11.恢复丢失的分区
如果您的硬盘上出现了丢失的分区,不要惊慌。通过分区助手6.2的恢复功能,您可以尝试找回丢失的分区。点击"恢复丢失的分区"按钮,并按照提示进行操作。
12.操作日志记录
分区助手6.2会自动记录您的操作日志,方便您查看和追溯每一次的操作记录。在软件界面底部找到"操作日志"选项卡,点击即可查看详细的操作日志。
13.多种操作模式选择
除了常规模式外,分区助手6.2还提供了高级模式和一键式模式供您选择。根据您的需求和熟练程度,选择不同的操作模式,以便更好地管理分区。
14.保存与撤销操作
分区助手6.2允许您保存操作前的分区状态,并在需要时进行撤销。点击"保存操作"按钮,然后在操作完成后点击"撤销"按钮,即可回到保存的操作前状态。
15.分区助手6.2的用户支持与反馈
如果您在使用分区助手6.2时遇到问题或需要帮助,可以通过软件界面中的"帮助与支持"选项卡获取相关帮助信息。同时,您也可以通过反馈渠道向开发者提出建议和意见。
通过本文的介绍,相信您已经掌握了分区助手6.2的使用方法,并了解了其丰富的分区管理功能。使用分区助手6.2,您可以轻松地完成硬盘分区调整、合并、格式化等操作,为您的数据管理提供了便利。希望本文能够帮助您更好地使用分区助手6.2,提升您的工作效率。





