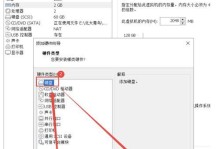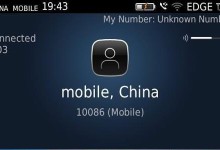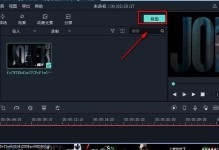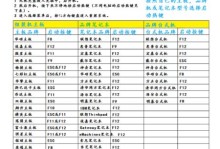在使用电脑的过程中,我们难免会遇到系统出现各种问题的情况,这时候,重装操作系统往往是解决问题的最佳选择。而手动使用U盘进行系统重装不仅操作简单,还能避免一些常见的问题。本篇文章将为大家详细介绍如何使用U盘手动重装系统。
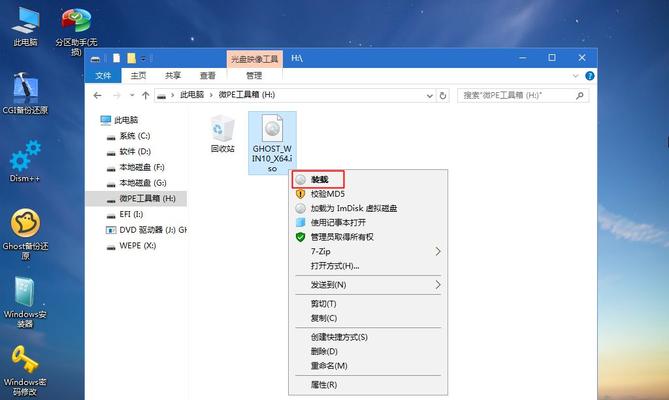
一、制作启动U盘
1.准备一个容量不小于8GB的U盘
2.下载并安装制作启动U盘的软件
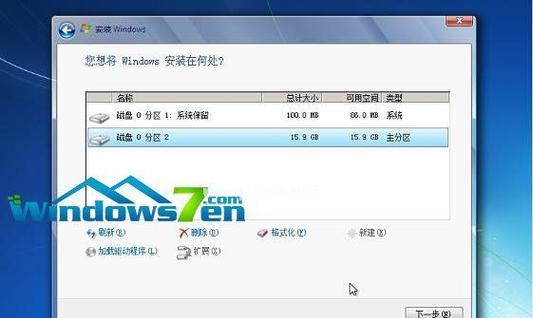
3.插入U盘并打开制作软件
4.选择制作启动盘的选项,并选择正确的操作系统镜像文件
5.等待制作完成,成功制作出一个启动U盘
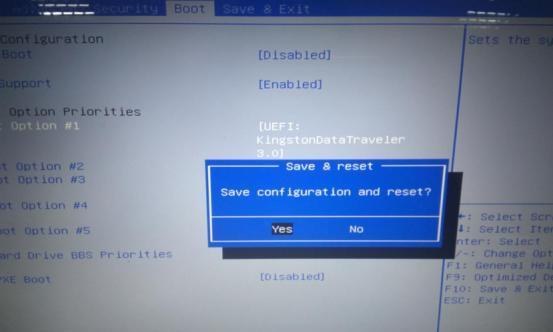
二、设置电脑启动顺序
1.重启电脑,并进入BIOS设置界面(一般按下F2或Delete键即可)
2.在BIOS设置界面中,找到“Boot”或“启动项”选项
3.将U盘设为第一启动项,保存设置并退出BIOS
三、重启电脑并进入系统安装界面
1.重启电脑,此时会自动从U盘启动
2.进入系统安装界面后,选择语言和区域设置
3.点击“下一步”并同意系统许可协议
4.选择“自定义安装”,进入分区设置界面
四、分区设置
1.在分区设置界面中,选择需要安装系统的硬盘
2.点击“新建”创建一个主分区
3.设置主分区的大小和格式
4.点击“应用”保存设置并进行下一步操作
五、系统安装
1.选择刚才创建的主分区,并点击“下一步”
2.系统开始进行安装操作,耐心等待
3.安装完成后,电脑会自动重启
4.重启后,根据提示进行后续的系统设置和驱动安装
六、常见问题解决
1.系统安装过程中出现卡顿或错误提示的处理方法
2.无法识别硬盘的解决方案
3.找不到需要安装的系统镜像文件时的处理方法
4.系统安装完成后,硬件设备无法正常使用的解决方法
七、注意事项
1.备份重要数据,避免数据丢失
2.选择合适的操作系统版本和镜像文件
3.确保U盘的制作过程正确无误
4.遵循安装界面的提示进行操作
八、系统重装后的优化
1.清理系统垃圾文件,释放硬盘空间
2.安装常用软件和驱动程序
3.优化系统启动项,提升开机速度
4.更新系统补丁和安全软件
九、恢复重装前的数据
1.使用备份软件恢复重要文件和数据
2.重新设置个人偏好和常用软件
3.检查恢复后的数据是否完整无误
4.定期备份数据,防止数据丢失
十、
通过本文的U盘手动重装系统教程,相信大家已经掌握了使用U盘进行系统重装的方法。在遇到系统问题时,不再束手无策,只需按照步骤操作即可轻松解决。希望本文对您有所帮助!