在日常使用中,我们经常会使用U盘来进行文件的存储和传输。然而,有时候我们会发现U盘的存储空间不够用,而又不想购买新的U盘。这时候,合并U盘的分区就成为了一个解决方法。本文将介绍一种简单实用的方法,帮助大家将U盘分区合并,以便更有效地利用存储空间。
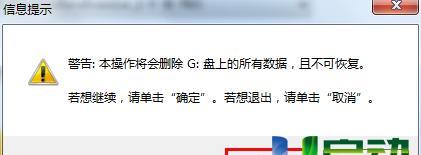
一:准备工作
在开始操作之前,我们需要做一些准备工作。确保你的U盘已经连接到电脑上。打开电脑的磁盘管理工具,可以通过搜索“磁盘管理”来找到该工具。
二:了解U盘分区
在进行分区合并之前,了解U盘的分区情况是非常重要的。在磁盘管理工具中,你可以看到U盘的所有分区及其大小。记住每个分区的磁盘号或分区号,这将有助于后续操作。

三:备份重要数据
在进行U盘分区合并之前,我们强烈建议你备份重要的数据。因为在合并分区的过程中,可能会出现数据丢失或损坏的情况。将重要数据复制到电脑或其他存储介质上,以防止数据丢失。
四:删除不必要的分区
在磁盘管理工具中,选择一个你不再需要的分区,右键点击该分区,然后选择“删除卷”。确认删除操作后,该分区将被删除。重复此步骤,删除其他不必要的分区。
五:扩展主分区
在磁盘管理工具中,找到你想要扩展的主分区。右键点击该分区,选择“扩展卷”。按照提示选择合适的选项来扩展主分区的大小。

六:合并空闲空间
在磁盘管理工具中,你会看到一些空闲的未分配空间。右键点击该空间,选择“新建简单卷”,然后按照向导进行操作。这将帮助我们将空闲空间合并到主分区中。
七:重新格式化U盘
在合并分区完成后,我们需要重新格式化U盘。在磁盘管理工具中,右键点击主分区,选择“格式化”。选择适当的文件系统和设置,然后进行格式化操作。
八:检查合并结果
在格式化完成后,我们可以再次检查U盘的分区情况。确保分区已经成功合并,并且U盘的存储空间已经增加。
九:恢复备份数据
如果之前备份了重要的数据,现在可以将其复制回U盘中。确保你复制回的数据没有任何损坏或错误。
十:测试U盘功能
在完成分区合并之后,我们应该测试U盘的功能以确保一切正常。尝试复制文件、打开文件和删除文件等操作,确保U盘正常工作。
十一:注意事项
在使用合并后的U盘时,需要注意一些事项。避免频繁地进行分区合并操作,因为这可能会导致U盘性能下降。定期检查U盘的健康状态,并及时备份重要数据。
十二:其他分区合并工具
除了磁盘管理工具外,还有一些第三方分区合并工具可供选择。这些工具通常具有更丰富的功能和更友好的用户界面,但使用时需要谨慎选择,确保安全可靠。
十三:适用范围
U盘分区合并方法适用于大部分操作系统,包括Windows、Mac和Linux等。无论你使用哪种操作系统,都可以按照相应的步骤来合并U盘分区。
十四:小结
通过本文的介绍,我们了解了如何将U盘分区合并为一个主分区。这种方法简单实用,可以帮助我们更有效地利用U盘的存储空间。在进行操作时,记得备份重要数据并遵循操作步骤,以免造成数据丢失或其他问题。
十五:
U盘是我们日常生活中常用的存储设备之一。当U盘分区不够用时,合并分区是一种简单有效的解决方法。通过本文介绍的步骤,我们可以轻松地将U盘分区合并为一个主分区,以便更好地管理和利用存储空间。希望这篇文章对大家有所帮助!





