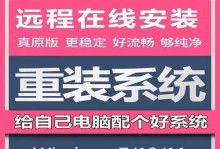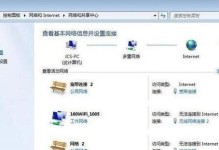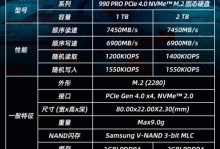现如今,PDF格式已经成为了电子文件的主要标准之一。然而,有时我们在处理PDF文件时会遇到一些无用的空白页面,这不仅浪费了存储空间,还影响了文件的整洁程度。本文将介绍如何利用PDF工具删除这些空白页面,帮助您更高效地处理和管理PDF文件。
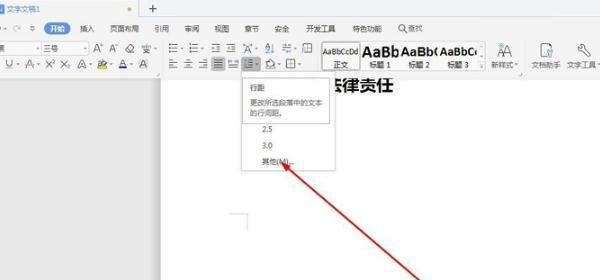
使用PDF编辑工具打开文件
通过AdobeAcrobat、FoxitPhantomPDF等PDF编辑软件,打开您需要进行操作的PDF文件。
定位空白页面
通过阅读PDF文件,找出其中的空白页面。空白页面通常是没有任何内容或只有少量不需要的内容。
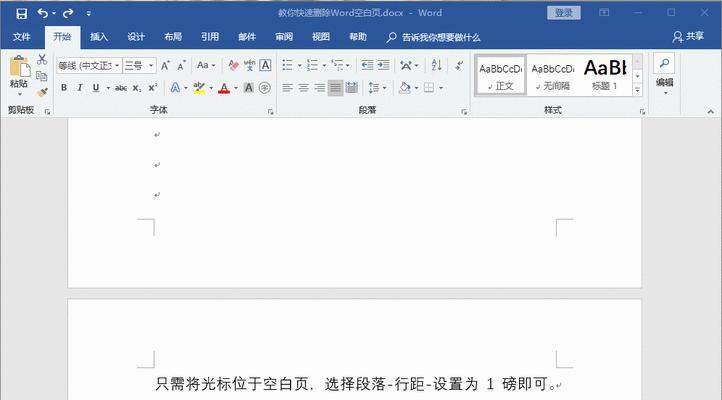
使用删除工具删除页面
在PDF编辑软件中选择“删除页面”工具,并单击空白页面上。软件将提示您是否确认删除该页面,点击确认即可删除。
使用裁剪工具移除页面边缘的空白部分
有时,PDF文件中的空白页面并非完全为空,只是在页面边缘存在一些不需要的空白部分。使用裁剪工具可以移除这些空白部分。
使用压缩工具减小文件大小
删除空白页面后,可能仍然存在一些冗余的空间,导致PDF文件大小过大。使用压缩工具可以进一步减小文件的大小,提高存储效率。
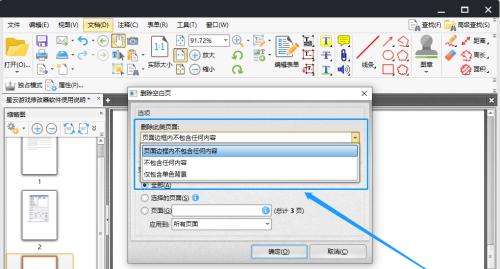
使用自动删除工具批量删除空白页面
如果您的PDF文件中包含大量的空白页面,手动删除将变得非常耗时。幸运的是,有一些PDF工具提供了自动删除空白页面的功能,可以帮助您批量删除。
注意备份文件
在进行任何修改之前,务必备份原始PDF文件。删除空白页面是不可逆的操作,一旦误删了重要内容,将无法恢复。
检查删除结果
删除空白页面后,再次浏览PDF文件,确保没有删除到其他有用的内容或页面。如有遗漏或误删,请进行恢复操作。
使用页面预览功能确认删除效果
大部分PDF编辑软件都提供了页面预览功能,您可以通过此功能快速查看删除页面后的效果,确保文件的整洁和完整。
导出和保存文件
删除空白页面后,点击保存按钮将修改后的PDF文件导出并保存。请注意选择合适的保存格式和文件名。
校对文件大小和质量
在保存修改后的文件之前,应校对文件的大小和质量。确保文件大小适中,质量不受影响。
分享您的经验
如果您觉得本文介绍的方法对您有帮助,请不要吝啬分享给其他朋友或同事。让更多人受益于您的经验。
反复实践,熟能生巧
删除空白页面是一个相对简单的操作,但熟能生巧。通过多次实践和反复尝试,您将更加熟悉和掌握这个技巧。
善用PDF工具的其他功能
PDF编辑工具通常还具备其他强大的功能,如加密、合并、拆分等。学习并善用这些功能,将进一步提升您的工作效率。
通过本文介绍的方法,您可以轻松删除PDF文件中的空白页面。无论是个人用户还是商务用户,这些技巧都能为您节省时间和精力,提高工作效率。希望本文能对您有所帮助!