电脑驱动是电脑硬件和软件之间的桥梁,它们的正常运行对于电脑系统的稳定性和性能非常重要。然而,由于各种原因,电脑驱动可能会出现问题,导致电脑运行缓慢、崩溃甚至无法启动。在这篇文章中,我们将为您介绍如何通过重装电脑驱动来解决电脑问题,帮助您恢复电脑的正常运行。
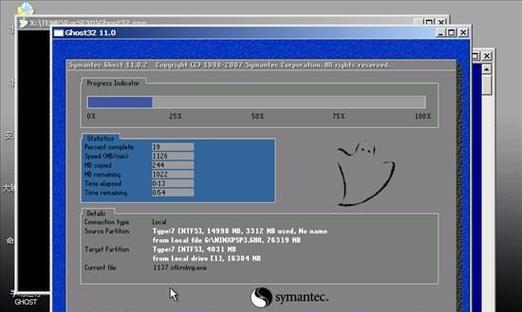
为什么需要重装电脑驱动?
备份重要文件和数据
确定需要重装的驱动类型
下载合适的驱动程序
安装驱动程序之前的准备工作
安装驱动程序的常见方法
使用设备管理器安装驱动程序
使用驱动管理软件安装驱动程序
手动安装驱动程序的步骤
驱动安装过程中常见问题及解决方法
更新已安装的驱动程序
注意事项和常见错误
重装驱动后的电脑性能优化
驱动备份与恢复
为什么需要重装电脑驱动?
在长时间使用电脑后,驱动程序可能会出现各种问题,例如驱动文件损坏、版本过旧或与其他程序冲突等。这些问题会导致电脑出现各种异常情况,包括系统崩溃、硬件无法正常工作等。重装电脑驱动是解决这些问题的有效方法。
备份重要文件和数据
在进行重装电脑驱动之前,务必备份重要文件和数据。由于重装驱动可能会导致系统重启或文件丢失,备份可以帮助您保护重要数据,防止数据丢失。
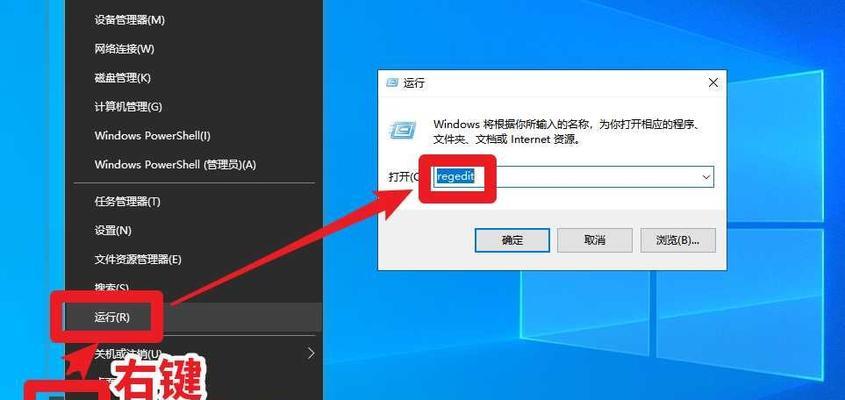
确定需要重装的驱动类型
在开始重装之前,需要确定哪些驱动程序需要被重装。可以通过查看设备管理器来识别问题所在的硬件设备,并确定需要重新安装的驱动类型。
下载合适的驱动程序
根据确定的驱动类型,从官方或可信赖的网站下载合适的驱动程序。确保下载的驱动版本与您的硬件设备和操作系统相匹配。
安装驱动程序之前的准备工作
在安装驱动程序之前,确保您已关闭杀毒软件、防火墙和其他可能干扰驱动安装的程序。这样可以避免驱动安装过程中的冲突或阻塞。
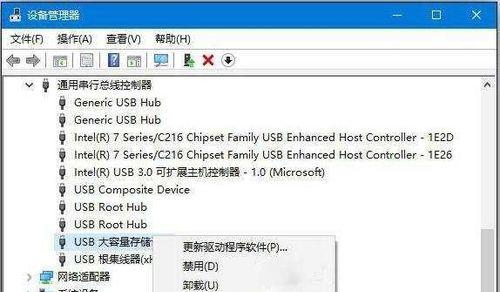
安装驱动程序的常见方法
常见的安装驱动程序的方法包括使用设备管理器、使用驱动管理软件和手动安装。根据您的实际情况选择最适合的方法。
使用设备管理器安装驱动程序
打开设备管理器,找到需要安装驱动的硬件设备,右键点击设备并选择“更新驱动程序”。选择自动搜索更新的选项,让系统自动下载并安装最新的驱动程序。
使用驱动管理软件安装驱动程序
可以使用专业的驱动管理软件来安装和更新驱动程序。这些软件能够自动识别需要更新的驱动程序,并提供下载和安装的选项。
手动安装驱动程序的步骤
手动安装驱动程序需要您准备好下载的驱动文件,并通过设备管理器找到需要安装的设备。右键点击设备,选择“更新驱动程序”,并选择手动安装,指定下载的驱动文件进行安装。
驱动安装过程中常见问题及解决方法
在安装驱动程序时,可能会遇到一些常见问题,如驱动不兼容、安装失败或无法识别硬件等。针对这些问题,本将提供解决方法。
更新已安装的驱动程序
除了重装问题驱动,您还可以通过更新已安装的驱动程序来解决电脑问题。通过设备管理器或驱动管理软件,可以检查和更新已安装的驱动程序。
注意事项和常见错误
在重装电脑驱动的过程中,需要注意一些事项,如避免下载不可靠的驱动程序、避免同时安装多个驱动程序等。本将介绍这些注意事项,并列举一些常见的错误。
重装驱动后的电脑性能优化
在重装完电脑驱动后,可以进行一些优化操作来提升电脑性能。例如清理垃圾文件、优化启动项、更新操作系统等。
驱动备份与恢复
为了避免重装驱动时的麻烦,可以提前备份已安装的驱动程序。如果需要恢复驱动,只需使用备份文件即可快速还原。
通过本文介绍的电脑驱动重装教程,您可以掌握解决电脑问题的有效方法。只要根据步骤正确安装驱动程序,您就能够解决电脑运行缓慢、崩溃等问题,并提升电脑的性能和稳定性。记住备份重要文件和数据,并注意驱动安装过程中的注意事项,保持电脑驱动的良好状态。





