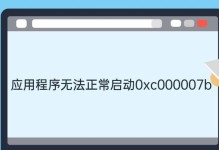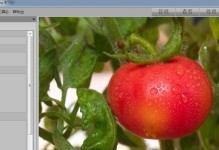在日常使用计算机时,有时会遇到系统无响应或程序无法正常关闭的情况,此时可以使用CMD命令来强制关机。本文将详细介绍如何使用CMD命令来强制关机,并提供一些常见问题的解决方法。
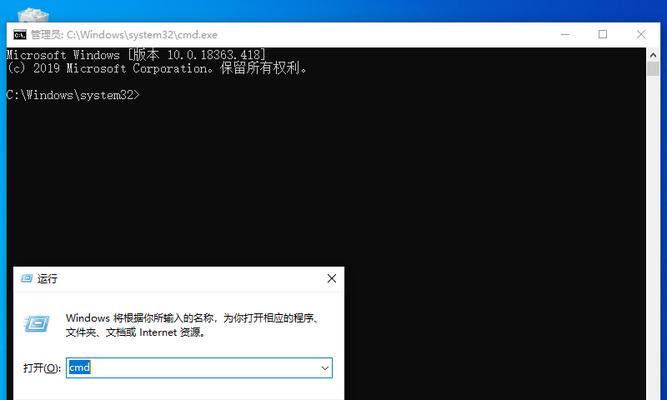
1.使用CMD命令启动命令提示符窗口
点击开始菜单并搜索“命令提示符”,然后右击选择“以管理员身份运行”。这将打开一个黑色的命令提示符窗口,准备执行CMD命令。
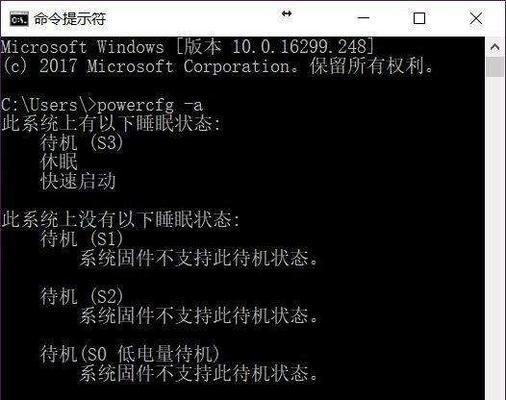
2.查看当前计算机上的活动进程
在命令提示符窗口中输入“tasklist”,按下回车键,将显示当前计算机上正在运行的所有进程的列表。这将帮助你确定哪些进程可能导致系统无响应。
3.结束指定进程
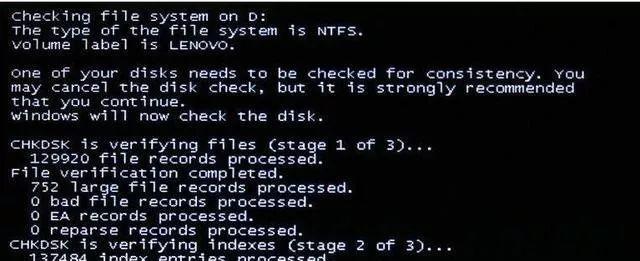
若要结束特定的进程,可以使用“taskkill”命令。在命令提示符窗口中输入“taskkill/PID<进程ID>”,将“<进程ID>”替换为要结束进程的ID号,并按下回车键。这将立即终止该进程。
4.强制关机
如果系统无响应,可以使用“shutdown”命令来强制关机。在命令提示符窗口中输入“shutdown/s/f/t0”,按下回车键。参数“/s”表示关机,参数“/f”表示强制关闭所有进程,参数“/t0”表示立即执行关机操作。
5.取消关机
如果在输入关机命令之后想要取消关机操作,可以使用“shutdown/a”命令。在命令提示符窗口中输入该命令并按下回车键,将立即取消正在进行的关机操作。
6.关闭指定计算机
若要通过CMD命令关闭局域网内的另一台计算机,可以使用“shutdown”命令的“/m\\计算机名”参数。在命令提示符窗口中输入“shutdown/s/f/t0/m\\计算机名”,将“\\计算机名”替换为要关闭的计算机的名称,并按下回车键。
7.重启计算机
如果想要重启计算机而不是关机,可以使用“shutdown/r”命令。在命令提示符窗口中输入该命令并按下回车键,系统将立即重新启动。
8.延迟关机或重启
如果希望在一段时间后执行关机或重启操作,可以使用“shutdown”命令的“/t”参数。在命令提示符窗口中输入“shutdown/s/f/t<秒数>”或“shutdown/r/f/t<秒数>”,将“<秒数>”替换为延迟的秒数,并按下回车键。
9.关机和重启计划任务
想要在特定时间执行关机或重启操作,可以使用计划任务来实现。通过Windows系统中的任务计划程序,可以创建一个计划任务,在指定的时间自动执行关机或重启命令。
10.常见问题解决:无法打开CMD窗口
如果无法打开CMD窗口,请检查用户权限是否足够。只有管理员账户才能以管理员身份运行CMD命令。如果仍然无法打开,请尝试重新启动计算机。
11.常见问题解决:无法结束进程
有时可能会遇到无法结束某些进程的情况。这可能是因为该进程具有管理员权限或其他限制。可以尝试以管理员身份运行CMD命令,或者使用第三方工具来终止进程。
12.常见问题解决:计算机无响应
如果计算机无响应,可能是由于系统崩溃或硬件故障引起的。此时,强制关机可能是唯一的解决方法。在关机后,建议进行系统诊断以解决潜在的问题。
13.常见问题解决:误操作导致关机
如果意外地输入了关机命令,可以通过快速输入“shutdown/a”来取消关机操作。这将立即停止正在进行的关机过程。
14.常见问题解决:关机时间过长
如果使用了延迟关机命令,但关机时间过长,可能是由于其他进程占用系统资源导致的。在执行关机命令之前,建议先关闭其他程序,以确保关机过程更加顺利。
15.
通过CMD命令可以轻松地强制关机或重启计算机,解决系统无响应等问题。然而,应该谨慎使用这些命令,避免误操作或对系统造成损害。在执行任何关机操作之前,建议保存所有重要的工作和文件,以防数据丢失。