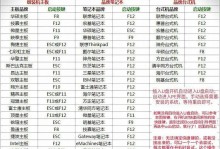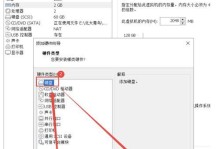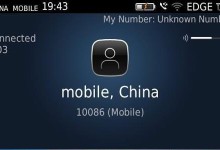在安装操作系统时,选择一个可信赖的工具至关重要。u大师镜像是一种广泛使用的工具,它提供了方便快捷的系统安装方式。本文将为您详细介绍如何使用u大师镜像安装系统,并提供一步步的操作指南,让您轻松完成系统安装。

文章目录:
1.下载u大师镜像:获取可靠的系统安装工具
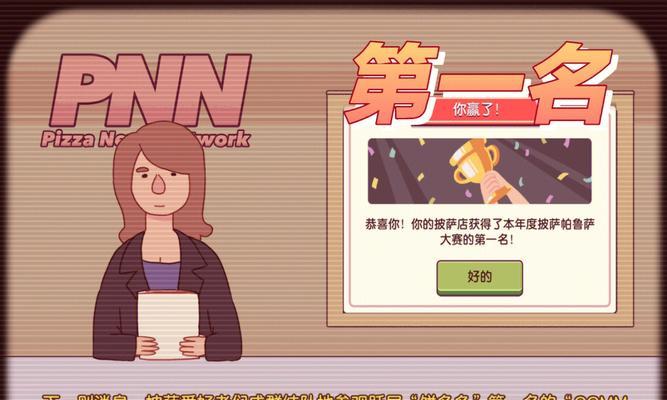
在浏览器中搜索u大师官方网站,下载最新版本的u大师镜像文件。确保下载的文件与您的系统版本兼容,并具备合适的文件格式(通常为ISO)。
2.准备启动盘:制作u大师启动盘
将下载的u大师镜像烧录到U盘或光盘上,制作成启动盘。插入U盘或光盘,并确保您的计算机已设置为从外部存储设备引导。

3.进入BIOS设置:调整计算机启动顺序
重启计算机,按下指定键(通常为Delete或F2)进入BIOS设置。在启动选项中,将外部存储设备置于首位,以确保计算机从u大师启动盘启动。
4.启动u大师:进入u大师系统界面
保存并退出BIOS设置后,计算机将从u大师启动盘启动。稍等片刻,您将进入u大师系统界面,可以看到各种系统安装选项。
5.选择安装方式:根据需求选择合适的安装方式
根据您的需求,选择合适的安装方式。u大师提供了自动安装和手动安装两种方式。自动安装适合快速安装操作系统,而手动安装更加灵活和个性化。
6.确定安装路径:选择系统安装的目标磁盘
在u大师的界面中,选择您想要安装操作系统的目标磁盘。确保选择正确的磁盘,并注意备份重要数据,以免丢失。
7.开始安装系统:启动系统安装过程
点击“开始安装”按钮,u大师将开始安装系统。在此过程中,您需要耐心等待系统文件的复制和配置过程。
8.设置系统参数:配置系统基本信息
当系统文件复制完成后,u大师将提示您进行系统配置。输入计算机名称、选择时区和语言等基本信息,并根据需要设置密码和网络选项。
9.自动安装完成:等待系统自动安装完毕
根据您选择的安装方式,系统将自动进行安装过程。耐心等待系统安装完成,期间请不要关闭计算机或干扰安装过程。
10.手动安装步骤:根据向导完成手动安装
如果您选择了手动安装方式,在此步骤中,u大师将提供详细的指导,您需要根据向导逐步完成分区、格式化和安装系统的步骤。
11.安装成功提示:系统安装完成的提示信息
当系统安装成功后,u大师将显示安装成功的提示信息。此时您可以重新启动计算机,并享受全新的操作系统。
12.系统初始化设置:个性化系统及应用程序
重新启动计算机后,您可以根据需求进行个性化设置,如更改桌面壁纸、安装应用程序、配置网络等。
13.问题排查与解决:常见问题及解决方法
在使用u大师镜像安装系统时,可能会遇到一些问题,如安装中断、无法识别磁盘等。本节将提供常见问题的解决方案。
14.u大师的其他功能:了解u大师更多强大功能
u大师不仅提供系统安装功能,还具备病毒查杀、数据恢复等强大功能。您可以在本节了解到更多关于u大师的功能介绍。
15.使用u大师镜像轻松安装系统
通过本文的指导,您已经学会了使用u大师镜像安装系统的方法。无论是自动安装还是手动安装,u大师都能帮助您轻松完成操作系统的安装。享受一个全新的计算机体验吧!
在使用u大师镜像安装系统时,掌握正确的步骤和操作是至关重要的。本文详细介绍了如何下载u大师镜像、制作启动盘、进入BIOS设置、选择安装方式等步骤,并提供了常见问题的解决方案。通过本文的指导,相信您已经能够轻松地使用u大师镜像来安装系统了。祝您安装顺利!