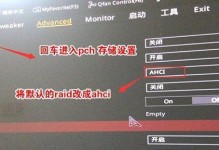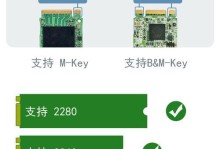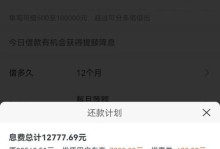在计算机使用过程中,出现系统崩溃或者感觉电脑变得越来越慢的情况时,我们通常会选择重装系统来解决问题。而使用U盘PE重装系统是一种便捷而又高效的方法。本文将详细介绍如何使用U盘PE来重装系统,让您轻松应对各种系统问题。
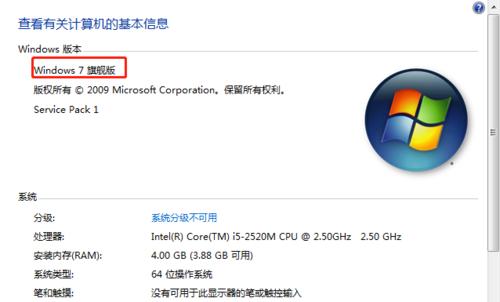
准备工作:获取所需软件和工具
在进行U盘PE重装系统之前,我们需要准备好相应的软件和工具。您需要一个可用的U盘,容量至少为8GB,并确保其中没有重要数据。您需要下载一个U盘PE制作工具,并根据工具的使用说明进行操作。您还需要下载相应版本的系统镜像文件,确保与您要安装的系统版本一致。
制作U盘PE
使用准备好的U盘和制作工具,按照工具的操作步骤进行制作。插入U盘并打开制作工具。选择U盘所在的磁盘,并点击开始制作按钮。等待一段时间,直到制作完成,并确保没有出现错误提示。
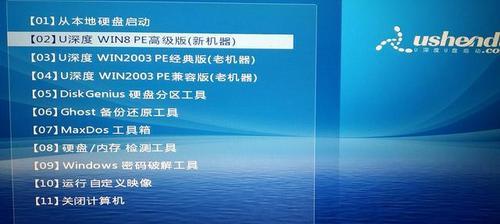
设置电脑启动项为U盘
在重装系统之前,我们需要将电脑的启动项设置为U盘。将制作好的U盘插入电脑,并重启电脑。在开机过程中,按下相应的快捷键(通常是F2、F8、F12等),进入电脑的BIOS界面。在BIOS界面中,找到启动项设置,并将U盘设为首选启动项。保存设置并重启电脑。
进入U盘PE界面
重启电脑后,您会发现电脑会自动进入U盘PE界面。在该界面上,您可以看到各种系统维护和安装工具。选择相应的工具和操作系统镜像文件,进入下一步操作。
选择安装方式
根据您的需求和实际情况,选择合适的安装方式。常见的安装方式包括覆盖安装和清空安装。覆盖安装会保留您的个人文件和设置,而清空安装会将整个系统重置为初始状态。
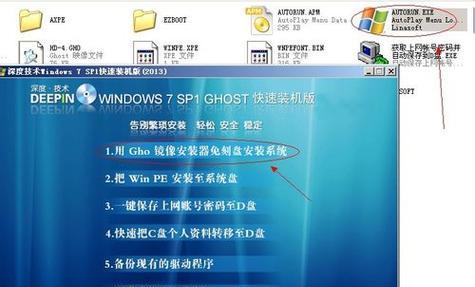
进行系统安装
根据您选择的安装方式,进行系统安装。根据提示,选择安装位置和分区方式,并开始安装。等待一段时间,直到系统安装完成。
配置系统设置
系统安装完成后,您需要进行一些基本的系统设置。例如,选择语言、设置网络连接、更新系统等。
安装驱动程序
在完成基本的系统设置后,您还需要安装相应的驱动程序,以确保硬件设备的正常工作。根据您的电脑型号和硬件配置,下载并安装相应的驱动程序。
安装常用软件
随着系统重装的完成,您还需要安装一些常用的软件,以满足您的日常使用需求。例如,浏览器、办公软件、音视频播放器等。
迁移个人文件和设置
如果您选择的是覆盖安装方式,在系统重装完成后,您需要将之前备份的个人文件和设置迁移到新系统中。可以使用备份工具或者手动复制的方式来完成。
进行系统优化
为了让新系统更加流畅和稳定,您可以进行一些系统优化。例如,关闭无关的自启动程序、清理垃圾文件、优化注册表等。
安装常用工具和驱动管理软件
为了方便您的日常维护和管理,可以安装一些常用工具和驱动管理软件。例如,杀毒软件、磁盘清理工具、驱动更新工具等。
备份系统镜像
在完成系统重装后,建议您备份一份系统镜像,以备将来需要恢复系统时使用。可以使用相应的备份工具,选择合适的备份位置,并进行备份操作。
系统激活
如果您的操作系统需要激活,则需要进行相应的激活操作。根据您的系统版本和激活方式,按照提示进行操作即可。
使用U盘PE重装系统是一种简单而又高效的解决电脑问题的方法。通过准备工作、制作U盘PE、设置启动项、选择安装方式、进行系统安装、配置设置、安装驱动程序、安装常用软件、迁移个人文件和设置、系统优化、安装常用工具和驱动管理软件、备份系统镜像、系统激活等一系列步骤,您可以轻松地重装系统,使电脑恢复正常运行。希望本文所提供的教程能够对您有所帮助。