随着技术的不断进步,使用U盘精灵PE装系统已经成为一种方便快捷的方式。本文将以详细的教程方式介绍如何使用U盘精灵PE装系统,帮助读者解决电脑系统安装问题。
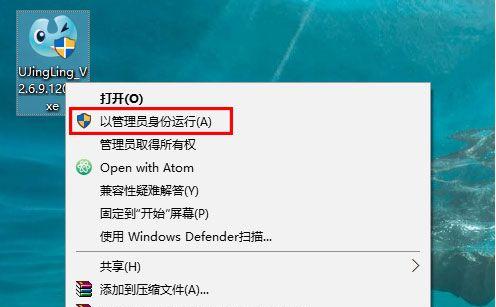
准备工作——选择合适的U盘和下载U盘精灵PE
在使用U盘精灵PE装系统之前,我们需要准备一个容量足够大的U盘,并且确保U盘中没有重要文件,因为在制作过程中会格式化U盘。接下来,我们需要下载并安装U盘精灵PE制作工具。
制作U盘启动盘——打开U盘精灵PE并选择相应功能
打开U盘精灵PE软件后,我们可以看到各种功能选项,包括制作启动盘、一键装机、系统维护等。在这里,我们选择制作启动盘功能。
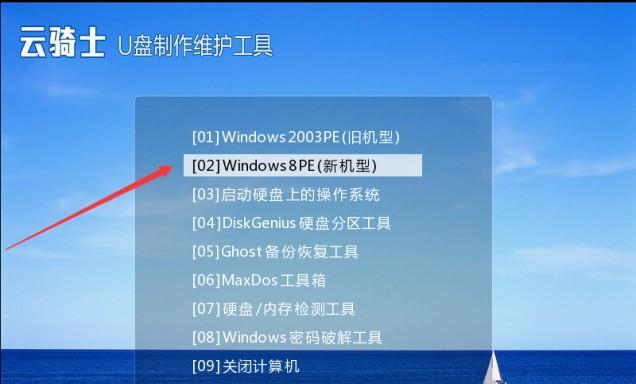
选择操作系统镜像文件——下载并选择合适的系统镜像文件
为了安装系统,我们需要下载相应的操作系统镜像文件。在U盘精灵PE中,我们可以直接下载各种常用的操作系统镜像文件,或者选择已经下载好的镜像文件进行制作。
制作U盘启动盘——选择U盘和操作系统镜像文件
在选择好操作系统镜像文件后,我们需要选择一个空的U盘,确保容量足够大,并且点击“开始制作”按钮,等待制作过程完成。
设置电脑启动方式——进入BIOS并选择U盘启动
在制作完成后,我们需要将电脑设置为从U盘启动。这需要进入BIOS设置,在“Boot”选项中将U盘作为第一启动项,然后保存设置并重启电脑。
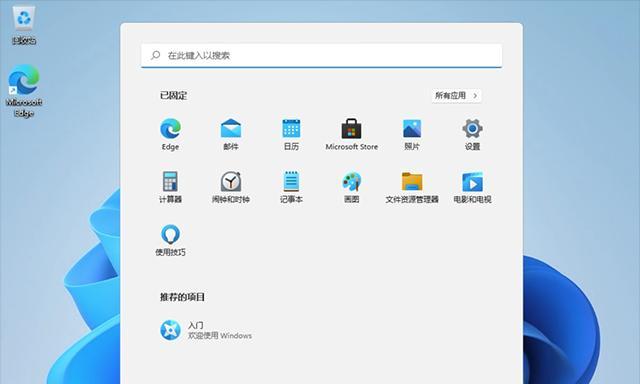
进入U盘精灵PE界面——选择相应的PE模式
当电脑重启后,我们会看到U盘精灵PE的启动界面。在这里,我们可以选择适合自己的PE模式,如纯净版PE、增强版PE等。
系统安装准备——分区和格式化硬盘
在进入U盘精灵PE界面后,我们需要进行硬盘分区和格式化操作,以确保系统安装顺利进行。通过选择“磁盘工具”功能,我们可以进行相应的操作。
系统安装——选择系统镜像文件并进行安装
在完成硬盘分区和格式化操作后,我们需要选择之前下载好的操作系统镜像文件,并进行系统安装。通过选择“系统安装”功能,按照提示进行操作即可。
系统安装等待——耐心等待系统安装完成
系统安装过程可能需要一些时间,这取决于电脑配置和操作系统的大小。在这个过程中,我们需要耐心等待系统安装完成,并且不要中断安装过程。
系统设置——根据需要进行相应的设置
当系统安装完成后,我们需要进行一些基本的系统设置,如时区设置、网络连接设置等。根据自己的需要进行相应的设置即可。
驱动安装——根据硬件需求进行驱动安装
根据电脑硬件设备的不同,我们可能需要安装相应的驱动程序。在U盘精灵PE界面中,我们可以选择“驱动安装”功能,并根据提示进行驱动程序的安装。
软件安装——根据个人需求进行软件安装
在系统安装完成后,我们可以根据个人需求选择并安装相应的软件。在U盘精灵PE中,我们可以直接下载并安装常用的软件。
系统优化——根据个人需求进行系统优化
为了提高系统的运行效果,我们可以根据个人需求对系统进行一些优化操作。如清理垃圾文件、关闭不必要的启动项等。
重启电脑——完成整个系统安装过程
在完成以上步骤后,我们可以重启电脑,并从硬盘启动。如果一切顺利,我们将成功地使用U盘精灵PE装好了操作系统。
通过使用U盘精灵PE,我们可以轻松地完成操作系统的安装,无需使用光盘或其他繁琐的方式。希望本文的详细教程可以帮助读者解决系统安装问题,让电脑使用变得更加方便快捷。





