在使用老电脑时,由于硬件老化或系统崩溃等原因,常常会出现系统运行缓慢或无法正常启动的问题。此时,重装系统成为解决问题的有效方法之一。本文将详细介绍如何利用U盘为老电脑进行系统重装,以提升其性能和稳定性。
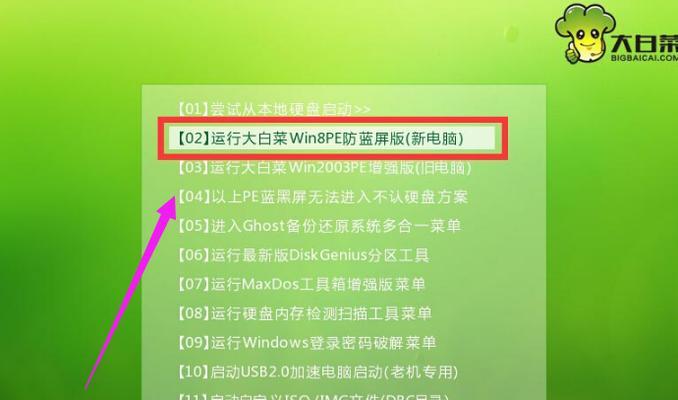
准备工作:获取合适的U盘和系统镜像文件
在进行系统重装之前,首先需要准备一个容量足够的U盘,并从官方渠道下载所需操作系统的镜像文件。确保U盘的容量不小于镜像文件大小。
格式化U盘:清除数据并准备写入镜像
使用电脑自带的格式化工具,将U盘的所有数据清空。这样做是为了确保在写入镜像文件时不会发生任何冲突或错误。
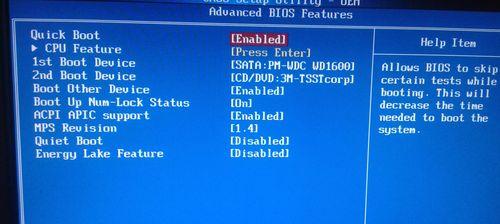
制作U盘启动盘:将镜像文件写入U盘
利用专业的软件工具,将下载好的系统镜像文件写入已经格式化好的U盘中。这个过程可能会花费一些时间,请耐心等待。
设置电脑启动项:使电脑从U盘启动
在重启电脑时,按照提示进入BIOS设置界面。在启动项中将U盘设置为首选启动设备,确保电脑能够从U盘启动。
进入系统安装界面:开始系统重装
重启电脑后,系统将会从U盘启动,并进入系统安装界面。按照提示选择安装语言、键盘布局等相关设置,并点击“安装”按钮。
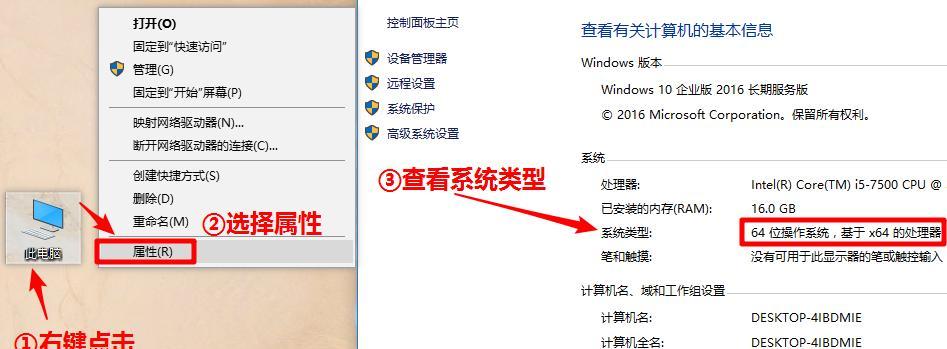
选择安装类型:全新安装或升级安装
根据个人需求选择安装类型。如果想要清除原有数据并全新安装系统,选择“自定义安装”。如果想要保留原有数据并仅升级系统,选择“升级安装”。
选择安装位置:为系统分配硬盘空间
在选择安装位置的界面中,选择合适的硬盘分区或空间,将系统安装到目标位置。可以根据需要对硬盘进行调整,也可以选择默认设置。
系统安装过程:等待系统文件拷贝和配置
点击“下一步”后,系统将会开始复制和配置所需的文件。这个过程可能需要一段时间,请耐心等待。
个性化设置:设置用户名和密码等信息
在系统安装过程中,会要求设置用户名、密码等个性化信息。请根据自己的需求进行设置,并确保密码的安全性和易记性。
等待安装完成:系统重装即将完成
在完成个性化设置后,系统将继续进行一系列的配置和安装过程。这个过程可能需要一些时间,请耐心等待,不要中断电源或关闭电脑。
安装驱动程序:保证硬件的正常工作
系统安装完成后,为了保证硬件的正常工作,需要安装相应的驱动程序。可以通过官方网站或硬件厂商提供的光盘进行驱动程序的安装。
系统优化:进一步提升性能和稳定性
为了进一步提升老电脑的性能和稳定性,可以进行一些系统优化操作。例如关闭自启动程序、清理垃圾文件、更新系统补丁等。
重装后的备份:及时备份重要文件
在系统重装完成后,建议及时备份重要文件和数据。这样可以在下次遇到问题时减少数据丢失和恢复的工作。
测试与验证:检查系统是否正常运行
在完成系统重装后,进行一系列的测试与验证操作,确保系统正常运行。可以测试网络连接、软件运行等功能,以排除潜在问题。
成功重装系统,为老电脑带来新生
通过本教程的步骤,你已经成功地为老电脑使用U盘重装了系统。这将为你的电脑带来新生,提升其性能和稳定性。同时,也为你提供了一种解决老电脑问题的有效方法。





