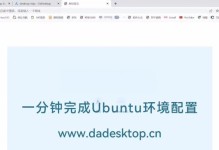PE启动盘是一种基于WindowsPE(PreinstallationEnvironment)系统的可移动存储设备,可以在计算机无法正常启动时进行系统修复和数据恢复操作。本文将介绍如何使用PE启动盘来实现网络连接,帮助读者更加便利地进行相关操作。

一、准备工作:获取和制作PE启动盘
1.确定需求,选择合适的PE工具;
2.下载并安装对应的PE制作工具;
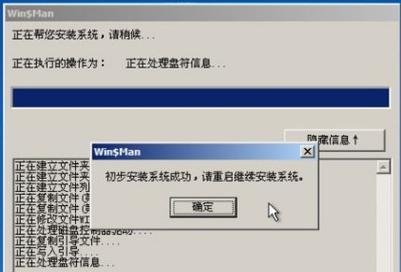
3.制作PE启动盘,注意保留网络相关驱动。
二、开启计算机并从PE启动盘引导
1.将制作好的PE启动盘插入目标计算机;
2.开机时按下快捷键进入BIOS设置,设置U盘为启动项;
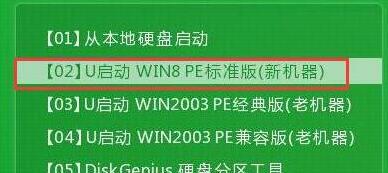
3.保存设置并重启计算机,从PE启动盘引导系统。
三、PE系统中的网络驱动安装
1.进入PE系统后,找到已下载的网络驱动;
2.右键点击驱动文件,选择安装并按照提示完成安装过程;
3.安装成功后,重启计算机使驱动生效。
四、配置网络连接方式
1.打开PE系统桌面,找到“网络和共享中心”;
2.在网络和共享中心中,选择“更改适配器设置”;
3.打开“网络连接”窗口,找到已安装的网络适配器;
4.右键点击适配器,选择“属性”进行网络设置。
五、手动配置IP地址和DNS
1.在网络适配器的属性中,找到“Internet协议版本4(TCP/IPv4)”选项;
2.双击打开该选项,选择“使用下面的IP地址”;
3.输入本地网络的IP地址、子网掩码和默认网关;
4.在同样的窗口中,选择“使用下面的DNS服务器地址”;
5.输入主DNS和备用DNS服务器的IP地址;
6.点击“确定”保存设置。
六、测试网络连接
1.返回PE桌面,打开浏览器或其他需要网络连接的应用;
2.访问一个已知的网站,检查网络连接是否正常;
3.如无法访问,检查IP地址、子网掩码和DNS设置是否正确。
七、高级网络设置
1.如需使用代理服务器,可在网络适配器属性中进行配置;
2.勾选“使用代理服务器”选项,并输入代理服务器的地址和端口号;
3.如需使用静态IP地址,可在网络适配器属性中设置固定IP。
八、共享文件和打印机
1.在PE系统中,打开“网络和共享中心”;
2.选择“高级共享设置”,确保文件和打印机共享已开启;
3.根据需求,在网络共享文件夹中添加需要共享的文件和文件夹。
九、PE启动盘中的网络故障排除
1.如出现网络连接失败或无法访问的情况,首先检查网络设置;
2.检查IP地址、子网掩码和DNS设置是否正确;
3.检查网络驱动是否正确安装。
十、其他网络配置注意事项
1.如需连接Wi-Fi网络,确保PE系统支持无线网络功能;
2.PE系统中可能无法识别某些特殊的网络设备或驱动;
3.如需连接局域网,确保与目标计算机在同一网段。
十一、本文内容
本文详细介绍了使用PE启动盘实现网络连接的方法,通过准备工作、驱动安装、网络配置和故障排除等步骤,读者可以轻松搭建网络环境,高效使用PE启动盘进行相关操作。在实际应用中,还需根据具体需求进行进一步的配置和调整。通过本文的学习,相信读者对于使用PE启动盘进行网络操作有了更清晰的认识和理解。