在使用电脑的过程中,经常需要对硬盘进行分区和管理,以便更好地存储和管理数据。而Win7自带了一系列强大的工具,可以帮助我们进行硬盘分区和管理操作。本文将介绍如何使用Win7自带的工具来进行分区,并提供详细的步骤和操作方法。
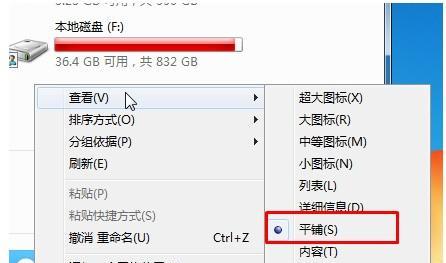
1.使用"磁盘管理"打开分区工具
在开始菜单中搜索并打开"磁盘管理"工具,或者通过控制面板中的"管理工具"进入"计算机管理"界面,在左侧导航栏选择"磁盘管理"。

2.查看硬盘和分区信息
在磁盘管理界面,可以看到所有连接到电脑的硬盘和它们的分区信息,包括磁盘号、容量、文件系统等。
3.创建新的分区
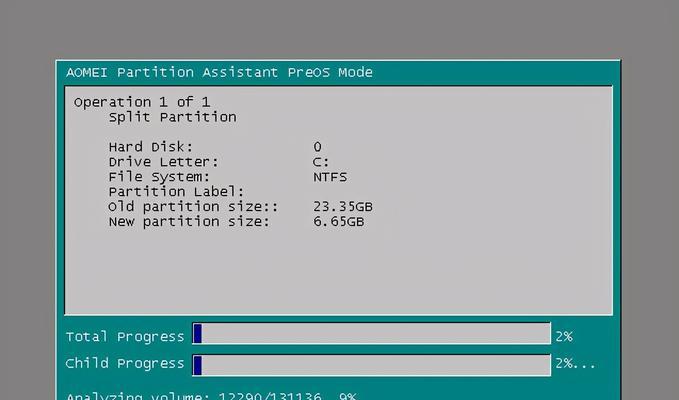
如果硬盘有未分配的空间,可以右键点击该空间,选择"新建简单卷"来创建新的分区。按照向导的提示,设置分区大小、文件系统和分配盘符等参数。
4.扩展已有分区
如果硬盘上的某个分区空间不够用了,可以右键点击该分区,选择"扩展卷"来将未分配的空间添加到该分区。
5.删除分区
如果不需要某个分区了,可以右键点击该分区,选择"删除卷"来删除分区。注意,删除分区将会清空该分区中的所有数据,请谨慎操作。
6.格式化分区
在创建新的分区或删除分区后,需要对分区进行格式化才能正常使用。右键点击分区,选择"格式化卷",根据向导的提示进行格式化操作。
7.更改驱动器盘符
如果需要更改某个分区的盘符,可以右键点击该分区,选择"更改驱动器号码和路径"来修改盘符。
8.激活/禁用分区
右键点击某个分区,选择"激活"或"禁用"来启用或禁用该分区。禁用的分区将不会在文件资源管理器中显示。
9.设置分区标签
为了更好地识别不同的分区,可以右键点击某个分区,选择"设置标签"来为该分区添加一个自定义的标签。
10.调整分区大小
如果需要调整已有分区的大小,可以右键点击该分区,选择"收缩卷"或"扩展卷",根据向导的提示进行调整操作。
11.查看分区属性
右键点击某个分区,选择"属性"可以查看该分区的详细信息,包括使用的空间、可用空间等。
12.修复分区错误
如果某个分区出现了错误,可以右键点击该分区,选择"检查错误"来进行错误修复。
13.导入/导出分区配置
在磁盘管理界面的操作菜单中,可以选择"导入和导出分区"来备份和恢复分区配置信息。
14.硬盘备份与还原
Win7自带的"备份和还原中心"工具可以帮助我们对整个硬盘进行备份和还原操作,以防止数据丢失。
15.注意事项与常见问题解答
在进行分区操作时,需要注意备份重要数据、保证电脑通电等安全措施。常见问题解答包括无法识别硬盘、无法创建分区等等。
Win7自带的工具提供了丰富的功能来进行硬盘分区和管理操作,通过本文介绍的步骤和方法,相信读者能够轻松地实现自己的分区需求,并更好地管理自己的数据。不过,在进行任何操作之前,请务必备份重要数据,以免造成不可挽回的损失。





