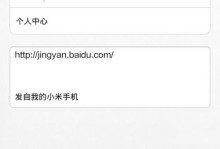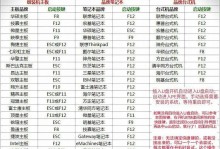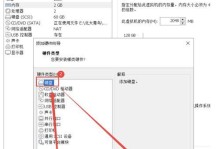现在很多电脑已经不配备光驱,而且光盘安装系统速度较慢,因此使用U盘安装Win7系统成为了常见的选择。本文将详细教你如何使用U盘安装Win7系统,让你轻松完成安装过程。
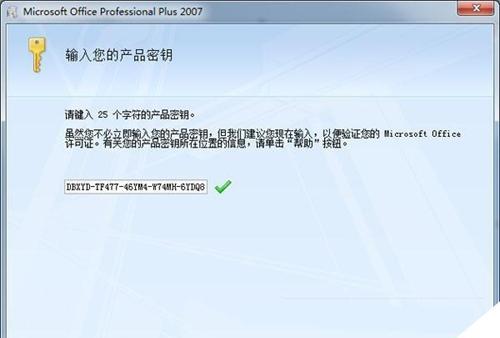
一、准备工作:获取Win7系统镜像文件
将U盘插入电脑,并确保电脑已经联网。打开浏览器,在搜索引擎中输入"Win7系统镜像下载"关键词,选择一个可信赖的网站下载Win7系统镜像文件。
二、制作可引导U盘
1.下载并安装U盘启动制作工具,如Rufus或UltraISO。
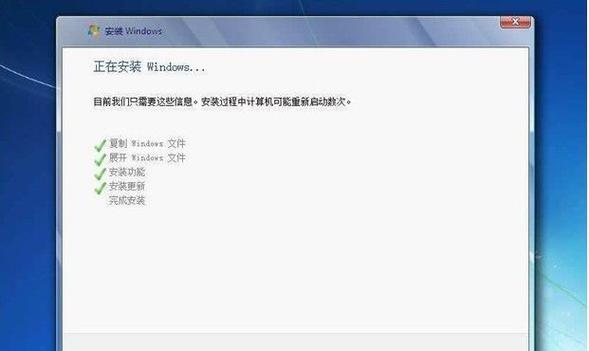
2.打开制作工具,选择U盘驱动器,并导入Win7系统镜像文件。
3.设置分区方案和格式化方式,并点击开始制作按钮,等待制作过程完成。
三、调整电脑启动项和优先级
1.重启电脑,进入BIOS设置界面。通常按下Del或F2键即可进入。
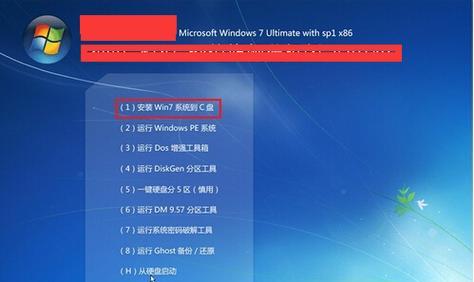
2.找到启动项或启动顺序选项,并将U盘启动项移到第一位。
3.保存设置并退出BIOS,电脑将会从U盘启动。
四、开始安装Win7系统
1.重启电脑,系统会自动从U盘启动。
2.在系统安装界面中选择语言、时区和键盘布局等设置,点击下一步。
3.点击安装按钮开始安装过程,耐心等待。
五、选择安装类型和分区
1.在安装类型界面中选择“自定义(高级)”选项。
2.在分区列表中选择要安装系统的磁盘,并点击“新建”按钮创建新分区。
3.根据自己的需求调整分区大小,并完成所有分区设置。
六、系统文件复制和安装
1.选择已经创建好的分区,并点击下一步开始系统文件的复制和安装过程。
2.安装过程可能会需要一段时间,请耐心等待。
七、设置用户名和密码
1.在设置用户名界面输入用户名和密码,并点击下一步。
2.设置电脑名称和密码提示问题,点击下一步。
八、等待系统配置和设备驱动安装
1.系统会自动进行配置,可能需要一段时间,请耐心等待。
2.完成配置后,系统会自动安装设备驱动程序,请确保电脑联网。
九、选择时间和日期设置
在时间和日期设置界面中,选择正确的时区和时间,并点击下一步。
十、选择网络类型
根据自己的需要选择网络类型,可以选择"家庭"或"工作",也可以选择"公用"。
十一、设置Windows更新
选择是否自动安装Windows更新,建议选择“是,使用推荐的设置”。
十二、设置安全防护
1.选择是否开启Windows防火墙和WindowsDefender等安全防护设置。
2.根据个人需求进行设置,并点击下一步。
十三、完成安装和首次登录
系统会自动完成最后的安装配置,完成后会进入登录界面。输入之前设置的用户名和密码进行登录。
十四、安装驱动程序和常用软件
登录系统后,安装电脑硬件设备的驱动程序,并安装常用的软件程序。
十五、
通过本文的详细教程,相信您已经成功使用U盘安装了Win7系统。如果您遇到了问题或有其他需要,请及时寻求帮助并进一步学习。祝您使用愉快!