在使用Word编写文档时,页眉是一个非常重要的元素,它可以用来显示文档的标题、作者、页码等信息。然而,有时我们需要在不同页面使用不同的页眉,即使在页面间复制粘贴内容也能保持各自独立的页眉。本文将介绍使用Word实现非关联页眉的方法,帮助您更好地掌握Word文档的页眉设计。
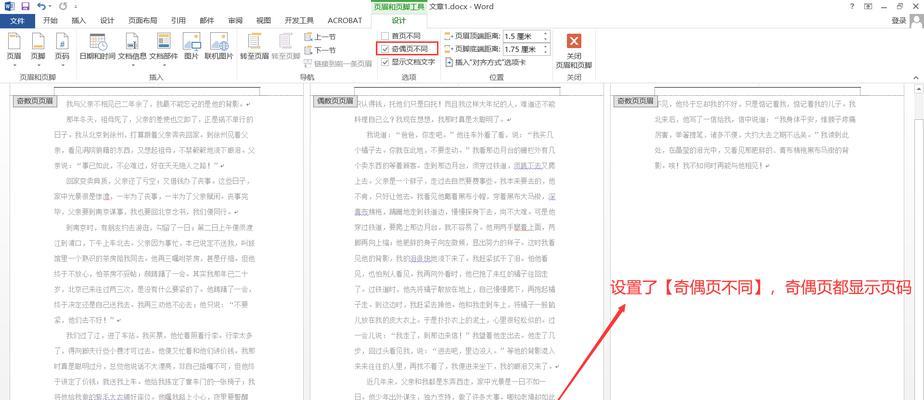
一、使用分节符设置页面布局
通过在页面间插入分节符,我们可以将Word文档分成多个独立的部分,从而实现各自独立的页眉设置。
二、在每个分节中设置单独的页眉
在每个分节中,我们可以通过双击页眉区域或在“插入”菜单中选择“页眉”选项来设置单独的页眉内容和格式。
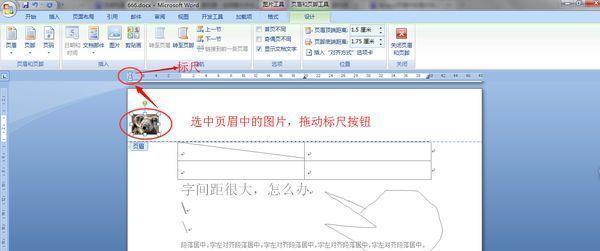
三、将页眉与前一节分开
在每个新的分节中,我们可以选择“页眉和页脚工具栏”中的“与前一节分开”选项,确保新的分节拥有独立的页眉。
四、使用“连接到前一节”选项
在某些情况下,我们可能希望某几个分节的页眉内容保持一致。这时,我们可以选择“页眉和页脚工具栏”中的“连接到前一节”选项,使它们关联起来。
五、修改页眉高度和位置
在“页眉和页脚工具栏”中,我们可以通过调整“页眉高度”和“页眉位置”选项,实现对页眉的高度和位置进行微调。
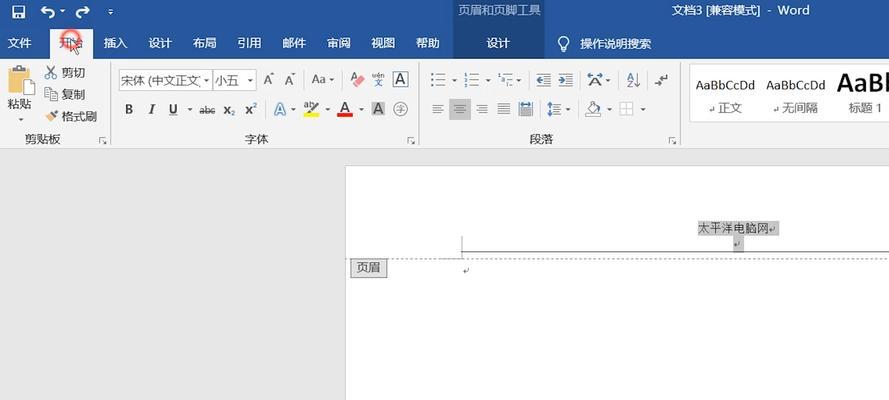
六、使用字段插入动态信息
通过在页眉中插入字段,我们可以实现动态更新的信息显示,如日期、文件名、作者等。
七、设置不同的奇偶页眉
对于需要打印的文档,我们可以通过设置奇偶页眉来区分不同页面的页眉内容,使其更加美观和易读。
八、插入图片和水印
如果需要在页眉中插入公司logo或其他图片元素,我们可以使用“插入图片”选项;而如果需要添加水印效果,如机密、草稿等标识,我们可以使用“插入水印”选项。
九、设置页眉边框和底纹
通过在“页眉和页脚工具栏”中选择“页眉边框”和“页眉底纹”选项,我们可以为页眉添加边框线和底纹效果,提升文档的可读性。
十、页眉中插入超链接
如果我们需要在页眉中添加超链接,如链接到其他文档或网页,我们可以使用“插入超链接”选项来实现。
十一、插入页码和目录
通过在页眉中插入“页码”和“目录”字段,我们可以实现自动更新的页码和目录显示,方便读者浏览文档。
十二、隐藏页眉
如果需要隐藏某个页面的页眉,我们可以在该页面中选择“不同第一页”或“不同奇偶页”的页眉设置选项。
十三、复制和粘贴页眉
通过使用复制和粘贴功能,我们可以将一个页面的页眉快速复制到其他页面,实现统一的页眉设计。
十四、设置不同字体和样式
在每个分节中,我们可以单独设置页眉的字体、大小和样式,以满足不同页面的排版需求。
十五、预览和打印效果
在完成页眉设计后,我们可以通过预览功能查看最终效果,并在打印前进行必要的调整,确保文档呈现出理想的页眉效果。
通过上述的15个方法,我们可以轻松实现Word文档中非关联页眉的设置,为我们的文档设计带来更多的个性化和灵活性。无论是商务文件还是学术论文,掌握这些技巧都能使我们的文档更加专业、美观和易读。在使用Word编写文档时,不妨尝试一下这些方法,提升您的工作效率和文档质量吧!





