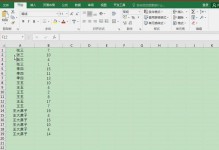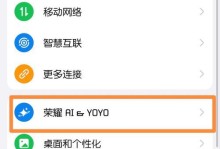在苹果笔记本电脑中安装系统常常需要通过U盘来实现,本文将为你详细介绍使用U盘安装苹果笔记本电脑系统的步骤和注意事项,让你轻松完成系统安装。
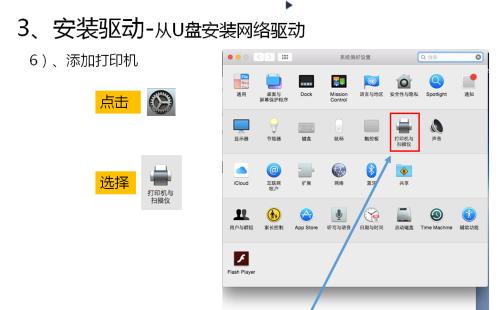
准备工作:选择合适的U盘及系统镜像文件
选择合适的U盘:确保U盘的容量足够大,并且没有重要数据,最好使用高质量的U盘。
选择系统镜像文件:从官方或可靠的来源下载最新版的苹果笔记本电脑系统镜像文件,以确保系统的稳定性和安全性。
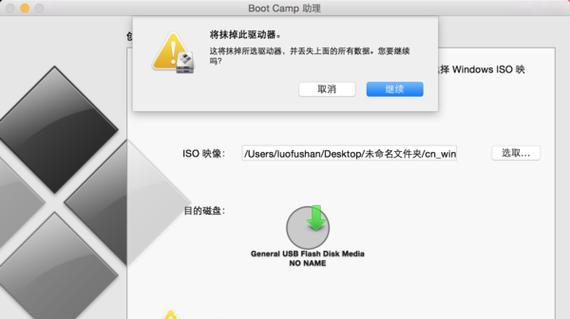
格式化U盘并创建可引导分区
将U盘连接至电脑并打开磁盘工具软件,选择U盘进行格式化操作,将文件系统设置为MacOS扩展(日志式)。
在磁盘工具中选择U盘,并点击“分区”选项卡,在“分区布局”中选择“1个分区”,点击“选项”选择“GUID分区图”,并点击“应用”完成分区。
使用终端命令创建可引导U盘
打开终端并输入以下命令:sudo/Applications/Install\macOS\Catalina.app/Contents/Resources/createinstallmedia--volume/Volumes/Untitled
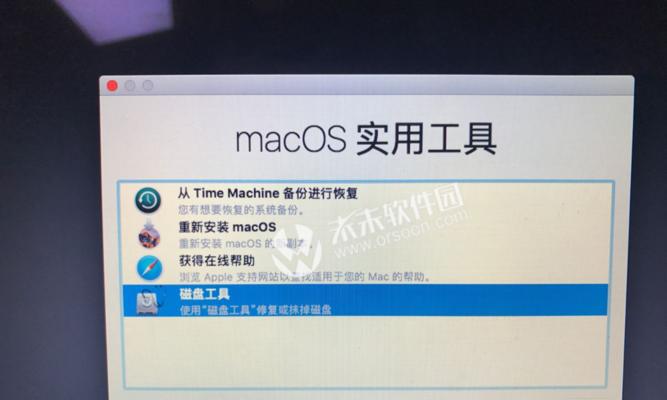
按回车后输入电脑管理员密码,然后选择“Y”开始创建可引导U盘,等待一段时间直至完成。
设置BIOS启动项为U盘
重启电脑,进入BIOS设置界面,找到“启动顺序”或类似的选项,在可选启动设备中选择U盘作为首选启动项,并保存设置。
进入苹果系统安装界面
重启电脑后,按住“Option”键不放,直到出现可供选择的启动项时,选择U盘启动,进入苹果系统安装界面。
选择语言和安装目标磁盘
在安装界面中选择适合自己的语言,并点击“继续”,然后选择安装目标磁盘,点击“安装”。
等待系统安装完成
系统安装过程需要一定的时间,请耐心等待直至安装完成。期间可能会需要输入一些相关信息,按照提示进行操作即可。
完成系统设置
系统安装完成后,根据提示进行初步设置,包括语言、地区、用户账户等信息,完成后点击“继续”。
更新系统和驱动
为了确保系统的稳定性和安全性,安装完成后可以选择更新系统和驱动程序,以获取最新的功能和补丁。
安装常用软件和驱动
根据自己的需求安装常用的软件和驱动程序,如浏览器、办公软件、音视频播放器等,提升电脑使用体验。
备份重要数据
在系统安装完成后,务必对重要数据进行备份,以防意外数据丢失或系统故障。
优化系统设置
根据自己的使用习惯,对系统进行优化设置,如关闭无关程序的自启动、调整显示器分辨率等,提升系统性能。
安全防护措施
安装系统后,及时更新系统补丁和安全软件,并定期进行病毒扫描和系统维护,以保证系统的安全和稳定。
常见问题解决
在使用过程中可能会遇到一些问题,本文提供一些常见问题的解决方法,以帮助你顺利使用苹果笔记本电脑系统。
通过本教程的步骤,你已经成功使用U盘安装了苹果笔记本电脑系统。希望本文对你有所帮助,并能让你更好地使用苹果笔记本电脑。