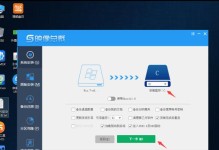在使用W7系统的过程中,随着时间的推移,电脑性能会逐渐下降,运行速度变慢,出现各种故障。为了解决这些问题,我们可以选择重装系统。本文将以W7系统重装为例,详细讲解利用光盘进行系统恢复的步骤和注意事项,帮助读者重新拥有一个高效稳定的电脑。

一、检查备份文件和重装光盘的可用性
在开始重装之前,我们首先要确保备份好重要的文件和数据,并确认手头上有一张可用的W7系统重装光盘。
二、设置电脑启动方式为光盘启动
重启电脑,在开机时按下相应按键进入BIOS设置界面,将启动方式调整为光盘启动。
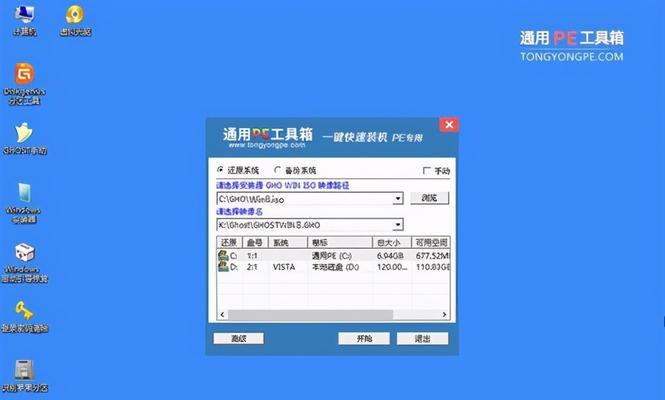
三、插入光盘并启动电脑
将W7系统重装光盘插入电脑光驱,然后按下电源按钮启动电脑。在启动过程中,按照提示按任意键进入系统安装界面。
四、选择语言和时间
在系统安装界面中,选择你想要使用的语言和时间设置,然后点击“下一步”。
五、点击“安装现在”
在系统安装向导界面,点击“安装现在”按钮,开始进行系统的重新安装。
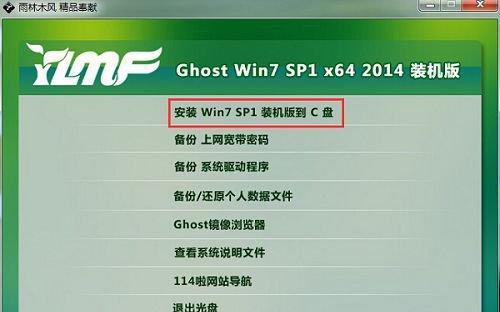
六、接受许可协议
阅读并接受Microsoft软件许可条款,然后点击“我接受协议”。
七、选择自定义安装类型
在系统安装类型界面,选择“自定义(高级)”,以便更好地控制分区和磁盘格式。
八、选择安装目标磁盘
在磁盘选择界面,选择你想要将W7系统安装到的目标磁盘,然后点击“下一步”。
九、等待系统文件复制完成
系统将自动复制必要的文件到目标磁盘上,这个过程可能需要一些时间,请耐心等待。
十、输入用户名和计算机名称
在设置用户名和计算机名称界面,输入你想要使用的用户名和为电脑命名,然后点击“下一步”。
十一、输入密码和密码提示
为了保护你的计算机安全,设置一个密码,并填写密码提示问题和答案。
十二、选择网络位置类型
根据你的网络环境选择一个网络位置类型,可以是家庭、工作或公共网络。
十三、等待系统安装完成
系统将自动进行最后的设置和配置,这个过程可能需要一些时间,请耐心等待。
十四、安装驱动程序和软件
系统安装完成后,重新插入驱动程序光盘,安装电脑所需的驱动程序和软件。
十五、恢复个人文件和设置
根据之前备份的文件和数据,逐步恢复个人文件和设置,确保电脑恢复到你之前的使用状态。
通过本文的详细图文指南,我们学习了利用W7系统重装光盘来轻松恢复电脑性能的方法。只需按照步骤进行操作,就能重新拥有一个高效稳定的电脑。重装系统可以清除电脑中的垃圾文件、修复错误、提升性能,让我们的电脑焕发新生。记得在进行重装之前备份好重要的文件和数据,并仔细遵循每个步骤的操作要求,以免造成不必要的损失。