在处理大量数据时,我们经常会遇到需要打印长表格的情况。然而,当表格超过一页时,打印出来的结果往往会导致表头无法在每一页都显示出来,给阅读和数据处理带来不便。为了解决这个问题,本文将介绍一种简单有效的方法,即通过设置,使得表头可以在每一页上固定显示。
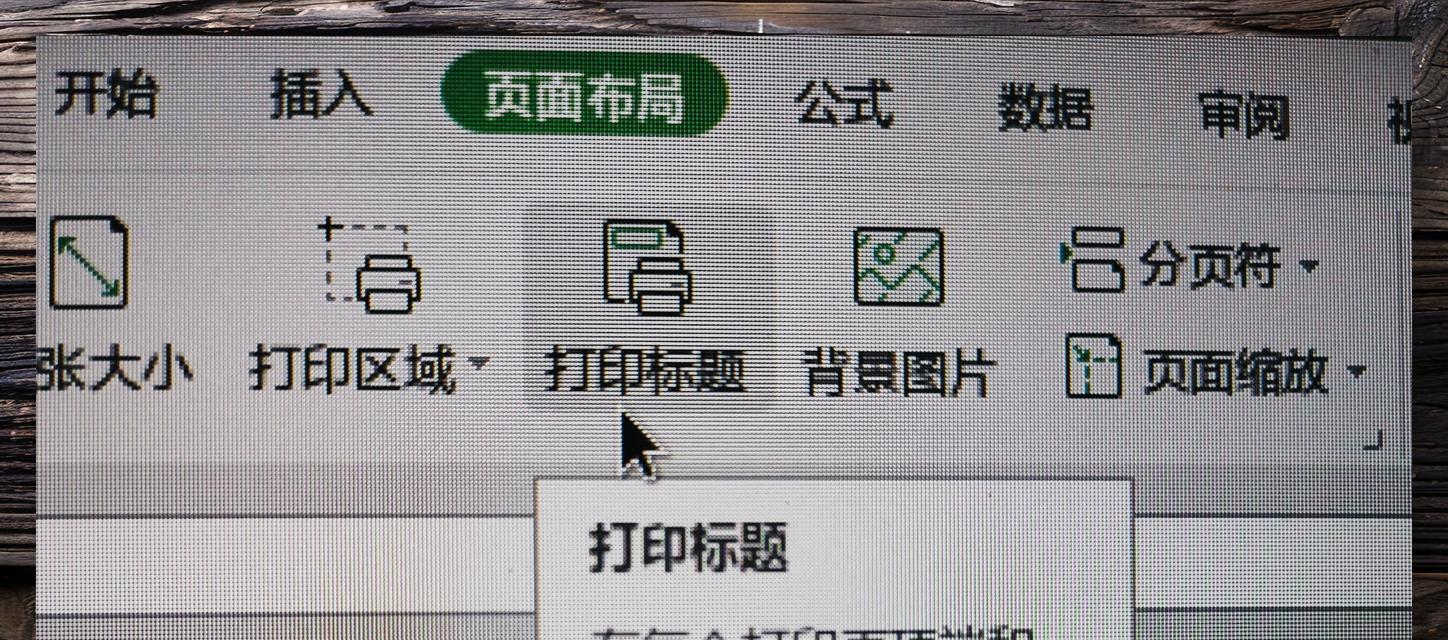
标题和
1.设置打印区域(定义打印范围)
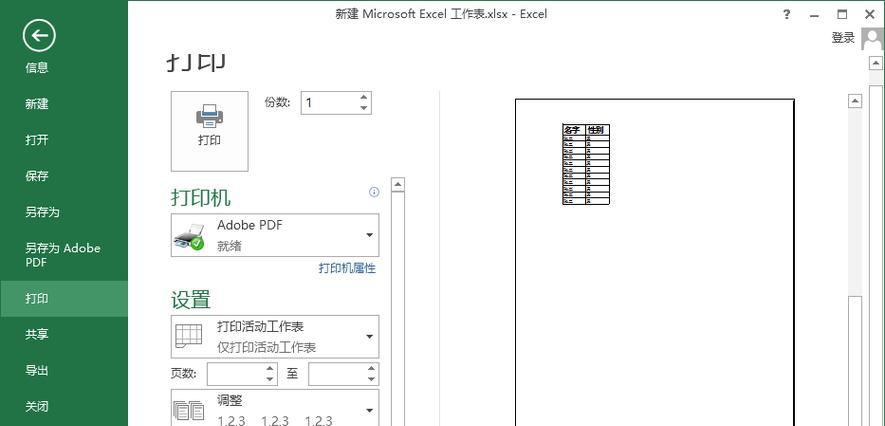
打开Excel文档后,选择需要打印的区域,然后在菜单栏中选择“文件”-“打印”-“设置打印区域”,将选定区域设定为打印范围。
2.预览打印效果
在设定好打印区域后,点击预览按钮,在预览窗口中查看打印效果,并确认是否有需要调整的地方。

3.插入页眉和页脚
为了能够更好地显示表头,在每一页的页眉位置插入表头信息。选择“插入”-“页眉和页脚”,在页眉位置输入表头内容,并进行必要的格式设置。
4.调整打印设置
在菜单栏中选择“文件”-“打印”-“页面设置”,调整页面大小、方向和边距等参数,以便打印出符合要求的结果。
5.打印固定表头
在菜单栏中选择“文件”-“打印”,点击打印按钮,选择打印机并确认打印设置。这样就可以打印出每一页都固定显示表头的表格了。
6.使用打印预览功能
Excel提供了打印预览功能,可以在打印前查看每一页的打印效果。通过预览,可以确保表头在每一页都得到正确显示,避免不必要的麻烦。
7.适应不同纸张大小
当需要在不同纸张大小上打印表格时,可以通过调整页面设置来适应不同的纸张大小,保证表头能够固定显示。
8.导出为PDF格式
如果需要与他人共享表格,并保持固定表头的显示效果,可以将表格导出为PDF格式。PDF文件能够在不同设备上保持一致的显示效果。
9.保存设置为模板
设置好打印固定表头的方法后,可以将其保存为模板,以便在需要时快速应用。这样可以节省大量重复设置的时间和精力。
10.避免多余的行列
在设置打印区域时,要注意避免选择多余的行列,以免造成不必要的浪费和混乱。
11.检查页眉和页脚内容
在插入表头信息到页眉位置后,要仔细检查表头内容是否正确,避免出现错误的信息或格式。
12.设置合适的页边距
在调整打印设置时,要根据纸张大小和表格内容的多少,合理设置页边距,以确保打印效果的美观和可读性。
13.考虑纸张方向
根据表格的宽度和高度,选择合适的纸张方向(横向或纵向),以便更好地呈现表格内容和固定的表头。
14.关注打印预览中的警告信息
在打印预览中,如果出现警告信息,要认真阅读并及时调整相关设置,以确保打印效果的准确性和完整性。
15.及时更新打印设置
当表格内容发生变化或需要重新打印时,要及时更新打印设置,包括打印区域、页眉内容等,以保证每一页都能正确固定显示表头。
通过以上设置方法,我们可以简单有效地解决打印长表格时表头无法显示的问题。通过设定打印区域、插入页眉和页脚、调整打印设置等步骤,可以实现固定表头的打印效果。同时,合理使用打印预览功能、导出为PDF格式以及保存设置为模板等技巧,能够进一步提高打印效果和工作效率。希望本文的介绍能够对需要处理大量数据并打印长表格的读者提供一些帮助。





