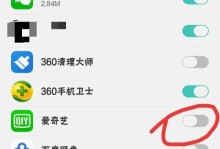随着技术的不断发展,操作系统的安装方式也在不断改进。对于MacBook用户而言,使用镜像安装系统已成为一种便捷且高效的方式。本文将为您详细介绍如何通过镜像来安装系统,让您轻松完成操作。

一、选择合适的系统镜像文件
1.1下载合适的系统镜像文件
1.2确认系统镜像文件的完整性
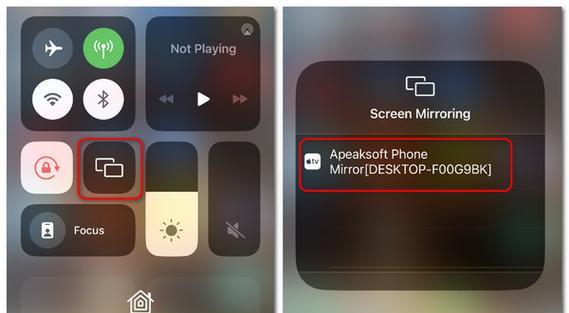
1.3将镜像文件保存在MacBook上合适的位置
二、准备U盘或外置硬盘
2.1选择一个可靠的U盘或外置硬盘
2.2格式化U盘或外置硬盘

2.3将U盘或外置硬盘命名为合适的名称
三、使用DiskUtility创建可引导磁盘
3.1打开“应用程序”中的“实用工具”
3.2选择磁盘工具
3.3在磁盘工具中选择U盘或外置硬盘
3.4点击“擦除”,设置格式为“MacOS扩展(日志式)”
3.5点击“擦除”按钮
四、使用终端创建系统镜像可引导磁盘
4.1打开“应用程序”中的“实用工具”
4.2打开终端
4.3输入命令:sudo/Applications/Install\macOS\[系统版本号].app/Contents/Resources/createinstallmedia--volume/Volumes/[U盘或外置硬盘名称]--nointeraction
4.4等待终端运行完成
五、重启MacBook并从可引导磁盘启动
5.1关闭MacBook
5.2插入U盘或连接外置硬盘
5.3启动MacBook,并同时按住Option(或Alt)键
5.4在启动菜单中选择可引导磁盘
5.5点击箭头图标以开始安装过程
六、按照提示完成系统安装
6.1选择语言
6.2点击“继续”按钮
6.3同意许可协议
6.4选择目标磁盘
6.5点击“安装”按钮并等待系统安装完成
七、配置系统设置
7.1创建管理员账户
7.2设置密码和提示问题
7.3选择时区和键盘布局
7.4配置iCloud设置
7.5完成初始设置并登录系统
八、更新系统及安装应用程序
8.1打开“应用程序”中的“AppStore”
8.2在“更新”选项卡中更新系统
8.3在AppStore中搜索并下载所需的应用程序
九、恢复个人文件和设置
9.1通过TimeMachine或其他备份工具恢复个人文件
9.2配置个人设置和偏好
十、享受全新安装的系统
10.1尽情畅游于全新系统带来的流畅体验
10.2轻松享受高效的工作和娱乐时光
通过本文详细的教程,您已经学会了如何通过镜像安装系统到MacBook上。只要按照步骤操作,您将轻松完成整个过程。现在,您可以尽情享受全新系统带来的流畅体验,并且能够高效地进行工作和娱乐。快快行动起来吧!