在现代计算机中,固态硬盘(SSD)已成为许多用户的首选,以其快速的读写速度和稳定的性能而著名。然而,对于新购买的SSD,或者想要重新分区和优化现有SSD的用户来说,可能需要一种可靠的工具来完成这个任务。DiskGenius正是这样一款强大而易用的工具,它提供了全面的SSD分区管理和优化功能。本文将介绍如何使用DiskGenius对SSD进行分区,并提供15个详细的步骤来帮助您更好地理解和操作。
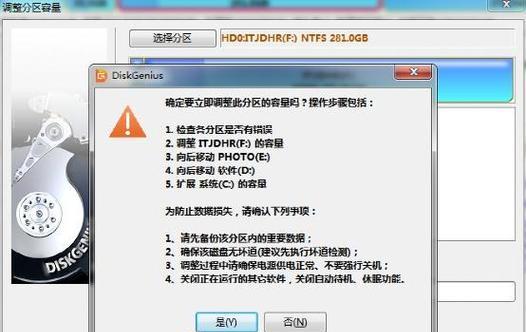
一:准备工作
在开始之前,请确保您已经将SSD正确连接到计算机上,并且已经安装了DiskGenius软件。如果还没有安装DiskGenius,您可以从官方网站上下载并安装。
二:打开DiskGenius
双击桌面上的DiskGenius图标,或者通过开始菜单找到并打开DiskGenius软件。一旦软件打开,您将看到一个直观的界面,显示了您计算机中的所有硬盘和分区。

三:选择SSD
在DiskGenius界面的左侧窗格中,找到您的SSD所在的磁盘列表。单击选中您想要分区的SSD,然后点击工具栏上的“分区”按钮。
四:新建分区
在弹出的对话框中,您可以看到已经存在的分区以及未分配的空间。点击对话框底部的“新建”按钮,开始创建新的分区。
五:选择分区类型和大小
在新建分区的对话框中,您可以选择分区的类型,例如主分区、扩展分区或逻辑分区。此外,您还需要指定分区的大小,可以手动输入数值或者通过拖动滑块进行调整。

六:分配驱动器号
为了让操作系统能够正确识别并访问新建的分区,您需要为其分配一个唯一的驱动器号。在对话框中选择一个可用的驱动器号,并点击“确定”按钮。
七:格式化分区
在新分区创建成功后,您需要对其进行格式化,以便在操作系统中使用。右键点击新建的分区,选择“格式化”选项,然后按照提示进行格式化设置。
八:设定标签和文件系统
在格式化设置中,您可以为分区设置一个易于识别的标签,并选择适合您需求的文件系统类型,如NTFS、FAT32等。点击“确定”按钮开始格式化分区。
九:分区的调整和合并
如果您想要调整已有分区的大小,或者将多个分区合并为一个更大的分区,DiskGenius也提供了相应的功能。通过选中要调整的分区并点击工具栏上的“调整分区”按钮来进行操作。
十:数据恢复与备份
除了分区管理功能外,DiskGenius还具有强大的数据恢复和备份功能。如果您在分区过程中不慎丢失了重要数据,可以使用DiskGenius来尝试恢复。
十一:分区的优化设置
DiskGenius还提供了一些高级设置,可以帮助您更好地优化SSD的性能。例如,您可以开启TRIM功能,以提高SSD的写入性能和寿命。
十二:SSD的健康监测
通过DiskGenius,您可以实时监测SSD的健康状况,并获取关于其寿命和性能的详细信息。这将帮助您及时发现潜在问题并采取相应的措施。
十三:固件升级
某些情况下,SSD的固件可能需要升级以修复bug或提升性能。DiskGenius提供了固件升级的功能,方便您保持SSD始终处于最佳状态。
十四:注意事项和常见问题
在使用DiskGenius对SSD进行分区时,还有一些需要注意的事项和常见问题。本节将介绍其中一些,并提供相应的解决方法。
十五:
通过本文的教程,您应该已经掌握了使用DiskGenius对SSD进行分区的基本方法。不仅如此,您还了解了如何优化和管理SSD,以及如何恢复丢失的数据。希望这些内容能够帮助您更好地利用和保护您的SSD。





