如今,苹果设备在我们的日常生活中扮演着重要的角色。然而,为了让我们的设备始终保持最新的功能和性能,定期进行系统升级是必不可少的。本文将为大家提供详细的教程,指导您如何通过电脑系统来升级您的苹果设备,让您始终享受到最佳的使用体验。
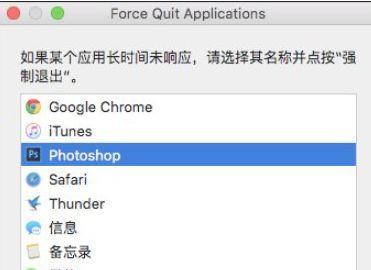
准备工作
在开始升级之前,您需要确保您的电脑系统和苹果设备满足升级的要求。您需要一台装有最新操作系统的电脑,例如macOS或Windows。确保您的苹果设备连接到电脑上,并处于充电状态。备份您的设备中的重要数据,以防升级过程中数据丢失。
下载最新版本的iTunes
iTunes是升级苹果设备所必需的工具。打开您的电脑系统,并访问Apple官方网站下载最新版本的iTunes。安装完成后,确保将您的苹果设备与电脑连接,并通过iTunes进行识别。
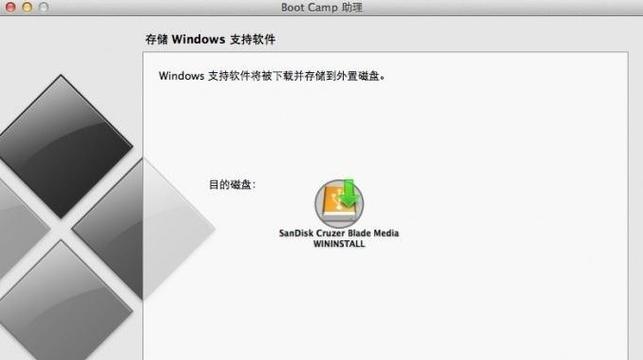
检查可用的更新
启动iTunes后,点击设备图标,进入设备管理界面。在此界面上,您可以看到设备的概要信息以及可用的更新。点击“检查更新”按钮,iTunes将自动检测并显示最新的可用系统升级。
选择合适的系统升级
在可用的更新列表中,选择您想要安装的最新系统升级版本。确保选择适合您设备型号的版本,并点击“下载”按钮。下载过程可能需要一些时间,取决于您的网络速度和升级文件大小。
等待下载完成
一旦您点击了下载按钮,iTunes将开始下载所选系统升级文件。您需要耐心等待下载完成,确保不要中断该过程。同时,确保您的电脑和苹果设备保持连接状态。
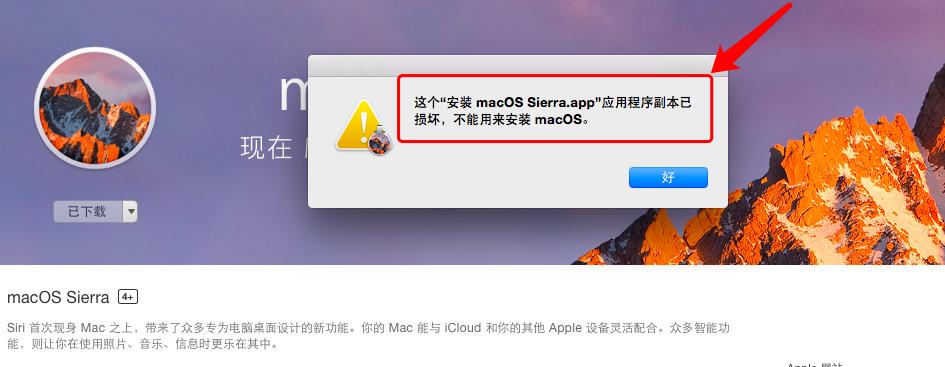
备份您的设备
在进行系统升级之前,强烈建议您备份您的设备。连接您的苹果设备到电脑上,并在iTunes中选择“备份”选项。这将确保您的数据在升级过程中不会丢失。
安装系统升级文件
一旦下载完成,您将看到一个“安装”按钮。点击该按钮,iTunes将自动开始安装所选的系统升级文件到您的苹果设备上。在此过程中,确保设备与电脑保持连接,并保持充电状态。
等待安装完成
安装过程可能需要一些时间,取决于您的设备型号和升级文件的大小。请耐心等待,不要中断该过程。确保设备继续保持连接和充电状态。
重启设备
一旦系统升级完成,您将看到一个提示框,提示您重新启动设备。点击“重新启动”按钮,让您的苹果设备完成升级过程,并应用最新的系统版本。
验证系统升级
设备重新启动后,解锁您的苹果设备,并进入设置菜单。在设置菜单中,选择“通用”和“关于本机”,您将能够看到系统版本号。确认该版本号与您刚才升级的版本一致,即表示升级成功。
恢复备份数据
如果您之前备份了设备数据,现在可以通过iTunes来恢复这些数据。在iTunes中选择“还原备份”,然后选择之前创建的备份文件进行恢复。请注意,这个过程可能需要一些时间,取决于备份文件的大小。
重新设置设备
升级完成后,您可能需要重新设置一些设备选项,例如Wi-Fi连接、TouchID和FaceID等。根据您的个人需求,进行相应的设置,并确保设备恢复到您满意的状态。
享受新系统功能
现在,您可以尽情地享受新系统带来的各种功能和改进了。探索新的界面、应用和功能,让您的苹果设备发挥出更大的潜力。
定期检查更新
升级完成后,记得定期检查系统更新。苹果公司会不断推出新的系统版本,以修复漏洞、增加新功能和改善性能。通过定期更新,您将始终保持设备的最佳状态。
升级常见问题解决办法
在升级过程中可能会遇到一些常见问题,例如下载中断、安装失败等。苹果公司提供了详细的升级故障排除指南,您可以通过访问官方支持网站来解决这些问题。
通过本文提供的教程,您可以轻松地通过电脑系统来升级您的苹果设备。不仅能够享受到最新的功能和性能,还能保护您的数据免受风险。记住,定期进行系统升级是保持设备优化状态的关键步骤。所以,赶紧动手吧,让您的苹果设备焕发新生!





